Best Ocr App For Mac

OCR technology on Mac has come a long way over the past ten years. ABBYY FineReader Pro for Mac now produces results just as good as the PC version and is the best Mac OCR software for accuracy, speed, format preservation and ease of use. Google Keep is useful if you work on OCR occasionally. But if you are looking for a robust app using which you can do OCR in bulk, you can give Text Fairy a try. The app magically.
This is the case for both the ABBYY FineReader Pro for Mac and Prizmo OCR apps. Their web sites will also let you access 30-day free trial versions of the apps. Usually, educational discounts cannot be combined with other sales or promotions, so you might be better off just buying the app when it goes on sale. Some users think about this app as a PDF viewer, while in fact it can also provide more functions like OCR function. With this app, users can turn any PDF or other graphic file to text, as well. In terms of output, it supports tables, columns, and graphics.
Whether you need to edit PDFs, images or scanned documents, extract text from them or just make them searchable, we’ve tested the most accurate OCR applications for Mac of 2019.
Optical Character Recognition software can scan, extract text and convert documents such as PDFs, images, handwriting, magazines, textbooks and more to make them searchable or editable.
Nowadays, powerful OCR apps like ABBYY FineReader Pro for Mac are incredibly fast and accurate at scanning documents and preserving the formatting with accuracy rates of up to 99.8%.
Before diving in however, there’s a few things to be aware of to avoid disappointment when choosing the best scanner software for Macs.
- In our research, one thing that clearly stood out is that not all OCR programs on Mac perform the same. The accuracy and speed varies considerably and there are definitely some that do a better job than others. OCR is a highly specialized technology and we found that in most cases, you get what you pay for when it comes to software that scans text accurately and quickly. This is essential if you want to avoid having to do a lot of tedious manual correction of text in PDFs and other documents.
- The best OCR apps maintain the formatting of your original document after OCR scanning. Cheap OCR apps will only dump a text file onto your Mac (which of course is fine if that’s all you want). However, most people want their document formatting preserving the same as the original document and budget OCR apps simply can’t do this. The top OCR tools can export to popular formats such as Microsoft Word, and ePub/eBook formats while not losing the original formatting of the PDF or document.
- Many of these apps are ideal if you want to go paperless although they’re most notable for their OCR capabilities. If you want something that also serves as a digital office check out our look at the best paperless office software for Mac.
With this in mind, here’s our selection of the top performing OCR tools for Mac in order of ranking.
1. FineReader Pro (Limited Offer: 25% Off)
ABBYY FineReader Pro for Mac has been around for almost 20 years now and is still the most highly rated and specialized OCR software for both Mac and PC.
FineReader Pro has an accuracy rate of 99.8% and although this depends on the quality of the original document, the OCR text recognition performance is outstanding and easily the best on the market.
It certainly does the fastest job of accurately recognizing text and preserving the original formatting of the scanned document including text size, font styles, images, tables and layouts.
The FineReader Pro user interface is user friendly and straightforward. To get going, simply select the source of your scan and FineReader Pro will automatically detect which items can be scanned.
You can select three different sources:
- Mac Hardrive: A PDF, image, digital camera photo or other document already saved on your Mac. Alternatively, you can simply Ctrl-Click on any file saved on your Mac and select Open With > ABBYY Finereader Pro from the drop down menu.
- Flatbed Document Scanner: You can use a flatbed document scanner or multi-functional peripheral (MFP) such as an all-in-one printer If you need to digitize a document first. Note that FineReader Pro for Mac only works with ICA compatible devices that are officially supported on Mac including Fujitsu ScanSnap scanners – it does not support TWAIN. You can also use network scanners if you’re in an office environment. You can find a list of official ICA compatible devices here.
- iPhone: A photo taken on an iPhone including documents, receipts and other notes that you may have taken on the move.
You can then then choose to convert the document to a searchable PDF PDF/A or editable format such as Microsoft Word (DOCX), Microsoft Excel Spreadsheet (XSLX) or HTML web page format.
FineReader Pro for Mac also allows you convert to Apple Pages, Apple Numbers, OpenOffice Writer (ODT), RTF, Powerpoint (PPTX) and eBook EPUB/FB2 formats. Note that it can only convert password protected PDF documents if you know the password.
eBook export is another useful touch as it allows you to read documents on iPad, Kindle and other devices which support the EPUB and FB2 formats.
FineReader Pro automatically detects the scanning language but you can choose to scan in 192 different languages or a mixture of several including right to left scripts such as Arabic and Hebrew.
It doesn’t matter how long the document is as there’s no word limit on scans although the longer the document, the longer the scan will take.
One page takes no more than a few seconds to scan so even documents that run into hundreds of pages don’t take more than a minute or so.
FineReader Pro uses it’s own proprietary ADRT (Adaptive Document Recognition Technology) scanning engine which can detect everything from tables and headers to footnotes and page numbers. This even includes native formatting attributes meaning it’s easy to update or modify tables afterwards just as if you were editing the original document.
To speed things up however, you can highlight specific text or images on a page to scan if you don’t want it to scan the entire document.
This allows you to exclude specific page elements such as page numbers, headers, footers and pictures so that you just get the raw text.
In general, Finereader Pro is very good at recognizing all types of fonts Download torrent for the old man & the gun. and accurately digitizing them. The accuracy of any OCR tool often depends on the quality of the original document but Finereader Pro is remarkably good at detecting text on older and less than perfect text quality in documents.
For optimal results, ABBYY recommend using Grayscale/color mode with a resolution of 300 dpi and a font size 10 or larger and 400-600 dpi for smaller text.
On a clear PDF document you can expect almost 100% accuracy but it may be considerably less on other documents in bad condition or where the text is barely legible. Like most OCR apps however, FineReader Pro cannot recognize hand writing (this requires a different technology known as ICR).
This level of accuracy means less time having to manually edit or correct documents afterwards which is usually one of the biggest problems with OCR software.
FineReader Pro for Mac is easily the best we’ve tried when it comes to preserving the format and layout of the original document. When a scan is complete, Finereader Pro For Mac will highlight the text it has detected but displays the document in it’s original form.
One of the most convenient features of ABBYY FineReader Pro for Mac is the ability to scan photos that you’ve taken on your phone. This is ideal for archiving receipts and other documents when you get home or back to the office.
The application analyzes and corrects the image before scanning to ensure that the scanned text is as accurate as possible. Even on blurred or photos taken in low lighting such as the magazine page below, this works surprisingly well.
If you need to OCR large batches of documents on a regular basis, you can also use macOS Automator to automatically run OCR scans using FineReader Pro.
For instance, you can specify a folder to drag and drop documents into that will automatically OCR scan documents periodically. Latest photo app for mac high sierra.
Overall, in terms of OCR accuracy, speed, format preservation and conversion formats, ABBYY FineReader Pro for Mac is the best we’ve tried. The real test of OCR software is how it performs on documents with low text quality or images in poor lighting and ABBYY FineReader Pro for Mac seems able to accurately read whatever you throw at it.
Although you can buy it through other vendors, we recommend buying direct from ABBYY as you will get updates to the software much quicker. You also get free phone support from ABBYY which is another bonus compared to most products which only offer support online or via email.
It usually retails for $119.99 but for a limited period ABBYY is currently offering 25% off FineReader Promeaning it costs $89.99.
Note that if you’re based in the UK or Europe, you need to go via the ABBYY Europe store to get 10% off.
Students and teachers can also get a 30% educational discount.
For more you can also check out our FineReader Pro For Mac review.
Pros:
The best for OCR accuracy and speed
Converts to edit PDF, Word, Excel and more
Maintains formatting of the original document
Cons:
No support for older TWAIN scanners
2. Adobe Acrobat Pro DC
At one time, Adobe Acrobat Pro was the only software for turning PDFs into something editable or searchable on Mac.
In fact Adobe invented the PDF file format.
Nowadays that’s completely changed but when it comes to doing pretty much anything with a PDF, Acrobat Pro is still incredibly powerful.
It’s important to be aware that unlike ABBYY Finereader Pro for Mac, Adobe Acrobat Pro DC is not primarily a dedicated OCR software. Rather it’s a PDF conversion software that has an in-built OCR engine that can take PDFs or other formats and turn tjem into something that can be searched by keywords or edited.
If you just want to make the text editable or searchable in a PDF document, it’s very straightforward.
Best Ocr App For Iphone
- Open a PDF file in Acrobat.
- Click on the Edit PDF tool in the righthand pane. Acrobat automatically performs an optical character recognition scan (OCR) to your document and converts it to a fully editable copy of your PDF almost instantly.
- Click on the element you want to edit. You’ll see that any new text you add matches the look of the original font.
- Choose File > Save As to save your new edited document.
If you want to perform an OCR scan of an image, scanned document or other file, the process is as follows:
- Import the file into Acrobat either from your Mac or flatbed document scanner. All documents must have a resolution of at least 72dpi (Dots Per Inch) in order to scan in Adobe Acrobat Pro DC which is a fairly low requirement. However Adobe recommends scanning at 300 dpi (magazine print quality) for the most accurate results. You can also add multiple files if you want to OCR more than one document in one go.
- When the document opens in Acrobat, click on the Enhance Scans option on the right:
- Highlight the document or area that you want to turn into an editable PDF:
- Use the Adjust enhancement level slider to tweak the contrast to make the text as clear as possible.
If there are images in your document, the PDF Output Style options allow you to create 3 different types of PDF and relate to how Adobe Acrobat handles images.
You can choose to create a Searchable Image, Exact Searchable Image and Editable Text & Images.
- Searchable Image means images will be preserved but deskewed and an invisible text layer placed over it.
- Exact Searchable Image preserves the original image location and does not deskew it.
- Editable Text & Images synthesizes a new custom font that’s very similar to the original and preserves the page background in low-resolution.
There’s also a Downsampling option which allows you to reduce the resolution and thus the file size of the document you want to OCR which is useful if it has a lot images. Downsampling decreases the number of pixels in images after OCR scanning is complete.
- Finally, select Recognize Text from the toolbar to start the OCR scan.
- In a matter of seconds, you’ll have a searchable PDF that you can edit.
The difference between Adobe Acrobat Pro and ABBYY Finereader Pro is that in Acrobat, you can instantly start editing the PDF including formatting, text and images. ABBYY’s product meanwhile requires you to export to another format first – such as Word, Excel or Pages – in order to edit.
Acrobat even allows you to add video and audio to PDF files and edit them in the Abobe Scan mobile app.
The OCR engine in previous versions of Acrobat was quite slow and inaccurate but Adobe has improved it significantly nowadays. One big improvement has been the introduction of “Preflight” which will go through a document you have scanned and check for character recognition errors.
It does this by analyzing bitmaps of text and then inserts words and characters it thinks are correct. If Acrobat Pro is uncertain, it highlights the word as suspect so that you can easily see it and then check it manually yourself.
To use this feature, simply search for “Preflight” in the Search Tools box on the top right-hand side of the interface.In the OCR Preflight search bar, type OCR and select Make OCR text visible.
Then just click the Analyze and fix button at the bottom.
After Analysis, save the file and close the Preflight tool.
Finally, open the Layer panel on the left to reveal the new layers. If you click on the eye symbol to the left of Invisible text, you can toggle the layers on and off to compare and decide whether to keep the corrections Adobe Acrobat has suggested. Overall, when it comes to OCR converting and editing in PDF format, Adobe Acrobat Pro DC is still the most powerful PDF editing software for Mac out there. If you need to edit PDF documents after scanning, or sign and send them instantly, there is still no better application than Adobe’s Acrobat Pro.
Here’s a side-by-side comparison of how Adobe Acrobat Pro DC compares with its closest rival ABBYY Finereader Pro For Mac.
Finereader Pro vs Acrobat Pro DC
| ABBYY Finereader Pro | Adobe Acrobat Pro DC | |
|---|---|---|
| Works on Mac | ||
| Mac Desktop App | ||
| Subscription Fee | ||
| Turns Scanned Documents Into Searchable PDFs | ||
| Accurate Scans | ||
| Fast Scanning | ||
| Allows PDF Editing | ||
| Exports PDFs to MS Office & other formats | ||
| Preserves Original Format | ||
| Supports Batch OCR | ||
| Technical Support | Phone/Online | Phone/Online |
| eBook Export | ||
| Mobile Image Integration | ||
| Sign documents digitally | ||
| Reduces File Size | ||
| Educational Discount | 30% off | 60% off Creative Cloud |
| Price | $89.99 (currently 25% off) | $14.99/month |
Learn More | Learn More |
On it’s own, Adobe Acrobat Pro costs $14.99 per month. Adobe Acrobat Standard DC is slightly cheaper at $12.99 per month but there is no Mac version of it – it’s Windows only. Adobe does not provide telephone support for Acrobat Pro but it does offer user forums and online live chat support.
If you use other Adobe products however, it makes more economic sense to subscribe to the entire Adobe Creative Cloud suite. A subscription to Creative Cloud costs $49.99 but includes access to all of Adobe’s industry leading apps such as Adobe Photoshop, Illustrator and Premiere Pro.
Students and teachers get 60% off the entire Adobe Creative Cloud suite.
You can also try a free trial of Adobe Acrobat Pro to judge it for yourself.
Pros:
Excellent PDF editing and customization features
Integrated with rest of Adobe Creative Cloud suite
Cons:
OCR scanning not as accurate as ABBYY Finereader Pro
Not a dedicated OCR tool
Subscription pricing model
3. Readiris Pro
Readiris Pro is one of the most established OCR programs on the market. It was originally designed for Windows only but more recently has launched a version for macOS.
Readiris is a powerful OCR app that can scan an impressive 130 different languages. Scanning with Readiris Pro is extremely accurate although less accurate than ABBYY on low resolution documents.
One of Readiris Pro’s strengths is that you can choose to export scans directly to a wide number of applications such as Adobe Acrobat Pro DC, Pages, Numbers, Word, Excel, Evernote, Outlook and even iTunes. You can also covert OCR scans to audio book AIFF and eBook formats.
The exported document also preserves formatting extremely well so that it looks exactly the same as the original.
Readiris Pro is easy to use, allowing you to easily add or delete pages and drag and drop formatting any way you want.
Readiris also allows you to save documents to online services Box, SharePoint and OneDrive.
Readiris Pro is a specialized OCR software that focuses on getting scans right. It’s quite pricey however and you’ll need to Business version to avoid annoying limitations.
Readiris Pro is limited to importing 50 pages at once. Readiris Business allows unlimited pages at once and supports automatic file conversion but it costs $199 compared to $99 for the Pro version.
You can watch ReadIris Pro in action.
You can also sign-up for a free trial of Readiris for Mac.
Pros:
Very accurate scanning
Exports to a wide range of applications
Good format preservation
Cons:
Requires expensive Business edition to avoid OCR limitations
Doesn’t edit PDFs
4. Prizmo
Prizmo is a basic but very respectable OCR app for macOS. Prizmo does a partcularly good job on black and white documents and can handle images if they’re in high resolution.
Prizmo supports an impressive 23 different languages thanks to an extensive neural network.
Although Prizmo supports multiple languages however, you can only scan in one language mode which may be a problem for those scanning documents that aren’t just in English.
It’s also not very good at handling articles in a low resolution which is often one of the things that separates more expensive OCR software from budget alternatives such as Prizmo. You’ll need to make sure that any documents you scan with Prizmo are above around 200 dpi to get acceptable results.
Prizmo supports Handoff which means that if you take a photo of a document with the Prizmo iOS app for iPhone or iPad, you can access it in Prizmo straight away which is far more convenient than having to use a scanner.
Prizmo also has an OCR extension which can plug into macOS and allows you to OCR directly from within Finder any document or image you have open on your desktop.
Prizmo is available in a Standard ($49.99) and Pro ($74.99) version. The Pro version offers more language support, OCR batch processing of multiple documents in one go, Automator support and custom export scripts. You can see more on the differences here.
There is a free demo version of Prizmo which has no time limit but when you export a file, there is a watermark installed and some characters are omitted in business cards.
You can also see the sort of accuracy you can expect from Prizmo by checking the results gallery.
Pros:
Includes voice support to read PDFs to you
Syncs with an iOS app for photo scanning
Cons:
Accuracy can be hit and miss
No Microsoft Office export support
5. PDFpen
PDFpen is a powerful but user friendly PDF conversion and editing software that performs OCR scans of documents. PDFpen will mainly appeal to users that are looking for a cheaper version of Adobe Acrobat Pro as it’s main focus is PDF conversion and editing.
The accuracy of PDFpen is nevertheless very good as it uses the OmniPage OCR engine which is widely acclaimed for its scanning accuracy although the OmniPage app itself only works on Windows. Note however that if you’re scanning confidential documents, the OmniPage OCR engine is cloud based and all documents scanned in PDFpen will be uploaded to the OmniPage server.
When you open a PDF document in PDFpen, it automatically asks you whether you want to perform an OCR scan and in which language.
Simply click on “OCR Page” or OCR Document to start the scan. When the scan is complete, PDFpen overlays the text it has recognized which gives you the chance to edit any mistakes.
When done, you can then edit, annotate, search, copy and paste text from the PDF document.
Alternatively, you can export PDFs to Microsoft Word DOCX format for editing.
To help optimize documents for OCR scanning accuracy, PDFpen also has a useful “Deskew and Adjust Image” tool which straightens the image and adjusts image contrast and exposure.
Other useful features in PDFpen including the ability to digitally sign PDFs with your trackpad or mouse, scan documents using your iPad or iPhone and re-order and merge PDFs on your Mac.
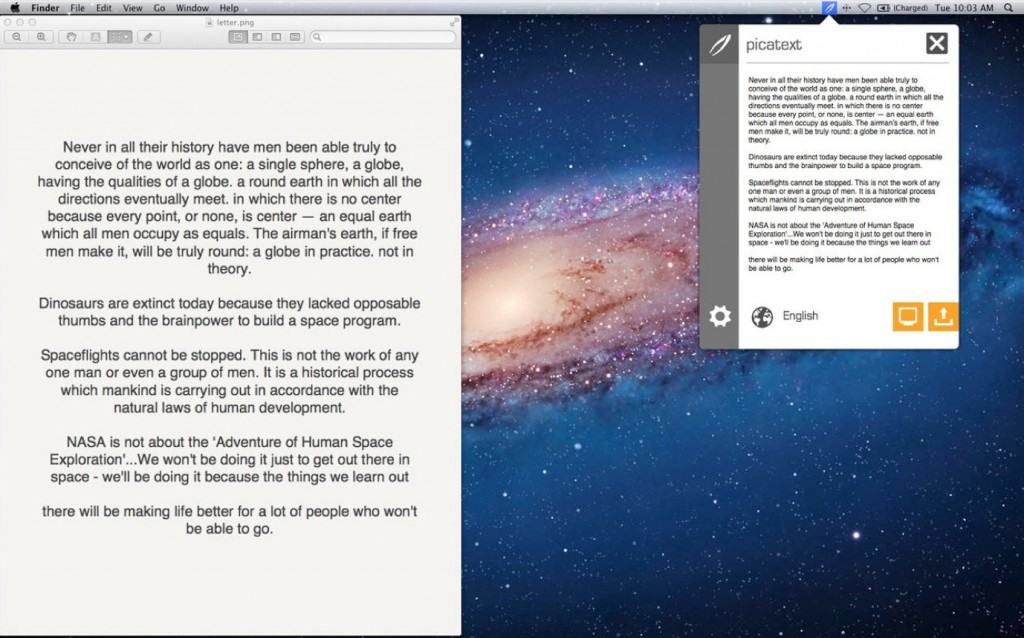
PDFpen is generally fast and for those that regularly need to edit and convert PDF documents, it’s a good budget alternative to Adobe Acrobat Pro.
PDFpen costs $74.95 although there’s also PDFpen Pro for $124.95 which includes added features such as Microsoft Excel export support, ability to create and edit forms and turn websites into PDF. PDFpen support is via email only.
You can also download a free trial of PDFpen.
There’s also an PDFpen iOS app and you can see how they compare here.
Pros:
Allows you to edit PDFs directly
Exports to Microsoft Word
Aplikasi sistem informasi akademik gratis. Cheaper than Adobe Acrobat Pro
Cons:
OCR engine uploads documents online
Accuracy not great with images
6. OCRKit
OCRKit is a no-nonsense, easy to use and very effective open source OCR tool that also popular on Windows. Note that although OCRKit is based on open source OCR technology, it’s a commercial product which costs $29.99.
OCRKIt is ideal if you just want to turn a PDF into a searchable PDF, RTF, HTML or TXT document. It’s easy to use, fast and supports long documents and batch processing.
Apart from PDFs, you can also scan images in TIFF, JPEG, JPEG2000, PNG, PNM, BMP, PCX, GIF and OpenEXR formats.
OCRKit supports batch OCR scanning via macOS Automator and the accuracy is surprisingly good no matter what the condition or resolution of the original document.
Using OCRKit couldn’t be easier. Simply drag or drop any PDF, TIFF, JPEG, JPEG2000, PNG, PNM, BMP, PCX, GIF or OpenEXR document into the OCRKit Dock icon or interface and it will prepare it for scanning.
Select a file name to save the OCR document to:
OCRKit is surprisingly fast even with documents over 100 pages and within a few seconds, it will display the searchable document:
There are a few other nice touches to OCRKit. The automatic rotation tool detects the orientation of each document automatically so you don’t need to manually organize a stack before scanning – very useful if you’re scanning multiple documents that aren’t organized very well.
OCRKit will also automatically detect most major languages which is very useful if you’re scanning documents in more than one language.
One other useful feature is that OCRKit is also integrated with Pages (Apple’s alternative to Microsoft Word) meaning you can drag a finished OCR document into Pages to edit it. However, it doesn’t work for converting a PDF to edit in Microsoft Word.
If you’re looking for an easy, inexpensive but surprisingly powerful Mac OCR tool that preserves formatting in PDFs, OCRKit is an impressive tool.
OCRKit costs a very reasonable $29.99 which is excellent value considering the results you get.
Pros:
Decent OCR accuracy
Support batches of documents
Cons:
Very basic interface
Doesn’t export to MS Word
7. DEVONthink Pro Office
DEVONthink Pro Office is aimed at those that want to go completely paperless in their home or office. The developer DEVONthink only makes software for Mac and iOS and so all of its products are tailored for Macs.
DEVONthink Pro Office is ideal for small businesses that want to automatically OCR everything that comes in and goes out to reduce paperwork.
The OCR engine in DEVONthink Pro Office is actually the same as the one used in ABBYY FineReader Pro for Mac. ABBYY license their OCR engine to integrate into other products and so in terms of accuracy, it’s very similar to ABBYY.
All documents you upload to DEVONthink Pro Office whether on your Mac or iOS device are automatically synced and OCR scanned by DEVONthink Pro Office.
DEVONthink Pro Office intelligently files your documents based on how you previously filed similar documents. You can then search and retrieve these documents easily similar to the way you can search and retrieve emails in an email client.
You can also tag and group documents manually enabling you to keep everything far better organized digitally than having piles of paper documents.
DEVONthink Pro Office is more of a document organizer than a dedicated OCR solution so there are fewer OCR features but lots of document organization, syncing and filing tools.
If your main aim of using OCR is to go paperless, DEVONthink Pro Office is a powerful solution to make PDFs searchable and organize your documents.
Note that DEVONthink Pro Office ($149.95) is the only DEVONthink product with OCR capabilities. DEVONthink Pro ($79.95) is more limited and only the Office version includes OCR, professional email archiving and a web server for team collaboration. DEVONthink Pro for Mac support is via email only but there are support forums too.
There’s also a free trial of DEVONthink Pro Office so you test drive it yourself.
Pros:
Excellent tool to go paperless at home or in the office
Syncs with the iOS app
Cons:
Focused more on document organization than OCR
8. VueScan Pro
Best Ocr Software For Mac 2017
Have you got a document scanner but the OCR software included with it doesn’t work very well?
If so, VueScan Pro for Mac could be for you. VueScan is a flatbed scanning OCR software that works with virtually all brands of scanners new and old. The default language for VueScan Pro is English but you can download language packs for another 32 languages.
VueScan does a very crude job of scanning text in a document or image and dumps it into a text file with no formatting but if you simply need to extract text from a scanned document, it does the job.
To create an OCR text file with Vuescan, make sure you’ve purchased the Professional version ($99) not the Standard version ($39.95) which which doesn’t support OCR. Also ensure that your scanner is connected to your Mac and to perform an OCR scan, make sure the “Input” tab is selected and then change the “Options” field to “Professional”. Then in the “Output” tab, simply select “OCR Output File”. Click “Scan” and then “View” to see the outputted text. The results won’t be perfect and you’ll have a lot of cleaning up to do but it’s definitely quicker than typing an entire document.
If you’re not bothered about formatting and just want a way to extract text from documents in a document scanner, VueScan Pro is an effective way to enhance the OCR capabilities of your document scanner.
Pros:
Enables your flatbed document scanner to OCR documents
Extracts text from documents
Cons:
Only useful for dumping text into a text file
9. Picatext
Picatext is an ultra basic and budget OCR app to simply scan and dump text from images. If you just want to extract text from screenshots for example, it’s a very good option. It does not support PDFs though.
Picatext is generally surprisingly good at extracting text from images or screenshots and supports over 40 languages. It does struggle with lower resolution images however and with font styles such as italics.
Picatext can only handle one image at a time making it fine for one-off or occasional OCR scanning needs.
Simply drag and drop documents into Picatext or access it from the Menu Bar. If you choose the Menu Bar option, Picatext shows a mini preview of the document and allows you to select all or part of the document that you want to scan.
Alternatively, you can access Picatext via hotkey combination TRL-CMD-ALT-P. Any text that extracted by Picatext is automatically copied to your clipboard when done.
For those that need an OCR app for images or screenshots on a very limited budget, Picatext is definitely worth a try at just $3.99.
Pros:
Good at extracting text from images
Quick and easy to use from Menu Bar
Cons:
No PDF support
Very basic
Only suitable for images
10. Condense
Condense is a cheap but effective German OCR app suitable for simple text dumps. If you just want to extract a paragraph or a few lines of text or code from a PDF or image on your desktop, it does an excellent job.
Note that Condense does not preserve any type of formatting – it’s very much a “churn and burn” tool for extracting text.
Condense supports 35 different languages and is generally a very quick, easy and effective solution for dumping text into file.
Condense sits in your Menu Bar and all you need to to do is select the “Scan” option and use the cross-hairs to select the text you want to scan. We found you need to zoom into a document as much as possible in order to get decent results.
Condense also has a handy “QuickFix” tool which can correct badly scanned text.
If you want a fast and convenient tool to extract text from images and PDFs on your Mac, Condense is a snip at just $4.99.
Pros:
Cheap, easy and fast text dumps
Supports PDF scanning
Cons:
Doesn’t edit PDFs
Poor accuracy depending on document
Conclusion
OCR technology on Mac has come a long way over the past ten years. ABBYY FineReader Pro for Mac now produces results just as good as the PC version and is the best Mac OCR software for accuracy, speed, format preservation and ease of use.
If on the other hand you need features like digital signing of PDFs and you already use other Adobe products, Adobe Acrobat Pro DC is still the PDF market leader.
Is There Any Free OCR Software On Mac?
There are some free OCR solutions that Mac users can use but they’re not very good and they’re mainly online. One of the better ones is the open source Tesseract project which is a text recognizer engine sponsored by Google. Unfortunately, there’s no official user interface as it’s designed mainly for programmers to integrate into their own apps and software but there are projects like PDF OCR X which are based on it. The accuracy of Tesseract is pretty good but it can only dump text into a file and like most free solutions, it doesn’t preserve the formatting of documents.
Advantages Of OCR Technology
There are many reasons for using OCR tools to make life easier. Here’s a few of the benefits of using the apps featured here.
- Save Time: One of the main benefits is that it saves you lots of time having to retype text that is saved in either PDF documents or images such as business cards, receipts and bills. OCR technology has come a long way in recent years and now the best apps can not only extract text from images and PDFs, but even preserve document formatting, layouts, colors and fonts. These OCR apps also allow you to take a photo of a document with your mobile and then use your Mac to OCR it instantly. Rather than tediously retyping pages of text, these scans can be done in a matter of seconds. Educators for example can save considerable time retyping text and copying images from textbooks or turning paper based materials into digital form for use in class or sharing with colleagues.
- Edit, Update, Scan & Extract Text: OCR scanning allows you to “unlock” text in images or PDF files that you can’t normally edit. After converting, you can edit or update, scan and extract text from a document that wasn’t possible before. Once a document or image has been processed, you can search it, copy and paste it into other documents or edit it and fax it from your Mac for example. Professionals that can particularly benefit from OCR utilities are those such as lawyers with reams of documentation and evidence they need to be able to search and quote quickly or academics that need to catalog and search piles of studies and research.
- Reduce Paperwork: It allows you to go paperless in the home or office by creating an archive of PDF files that you can search and retrieve at anytime. This improves organization and helps you locate this quicker than having to go through reams of paperwork.
- Create eBooks: If you want to read a document on the move on your Kindle or other eBook device, many OCR programs allow you to export documents to ePUB or FB2 format.
- Text-To-Speech Apps: Once a document has been scanned, you can access them via text-to-speech apps and tools. If you want to search a document for keyword for example using Siri, you can use just say the word and find what you’re looking for quicker.
If you have any problems and questions with any of apps featured here or have any suggestions, let us know in the comments below.
You May Also Like:
Let’s be clear from the start, you’re not going to get good results with free OCR software. If you want something that’s going to scan text accurately and quickly, you need the best OCR software for Mac.
Tools like the incredibly fast and accurate ABBYY FineReader Pro for Mac (currently with a 25% off limited offer) cost very little and are by the best way to OCR scan documents properly.
Optical Character Recognition is a highly specialized technology and the apps featured here do a a very crude job and certainly won’t be accurate or preserve the formatting of documents.
If you don’t want to spend hours correcting badly scanned text or you’re serious about creating a paperless office on your Mac you definitely get what you pay for when it comes to OCR scanning.
The apps and tools featured here do a very basic job of converting PDFs, images and other files into text that can be searched, edited or copy-pasted.
To avoid disappointment, there’s a few things to be aware of before using any free OCR software:
- The main problem with free OCR apps is that they are far more inaccurate than paid software, especially when it comes to low resolution or low quality documents. This means you’ll have to do a lot of manual readjustment or retyping of text after scanning.
- To improve your chances of good results, you need to make sure the images or PDFs you are scanning are clear and good quality to start with. Magazine quality resolution of 300dpi is required for best results. Try to use the biggest font size possible too – the bigger the font, the easier it is for OCR engines to recognize, especially when it comes to free utilities.
- Free OCR software doesn’t preserve the formatting of documents. There are some that export to Office apps such as Microsoft Word and Excel but you’ll find they don’t do a very god job of preserving the original look. If you need your documents to look the same as the original after scanning, then you’re going to need paid software.
- Most free OCR apps will only scan a single page at a time which makes scanning multiple pages tedious and time consuming. For textbooks, PDFs or documents that run into hundreds of pages, free OCR software is simply not worth it.
- We’ve included a few free online OCR converters here but we don’t recommend them for scanning sensitive or confidential documents as you must upload them to a server first. Online services also put a file size limit on PDFs too meaning they’re not suitable for large files or long PDFs.
- There’s no version of CuneiForm for Mac. The popular open source CuneiForm OCR software is Windows only but the apps featured here are good alternatives to CuineiForm on Mac.
If any of these factors are a problem for you, we strongly recommend choosing one of these superb OCR apps for Macs instead.
With these points in mind, here is a look at the best free OCR software and utilities for Mac users.
1. OCR App by LEADTOOLS
For a free application, OCR App by LEADTOOLS does a surprisingly good job of OCR scanning on a Mac. The accuracy of the text scanned is generally very good, sometimes even on older or low resolution documents.
LEADTOOLS can convert PDFs to searchable PDFs and export to Microsoft Word (DOCX), Text, SVG and more but there’s no format preservation.
If you just want to scan one block of text, we like the fact that OCR App by LEADTOOLS also enables you to select just one part of a document with a highlighting tool.
There’s also a free LEADTOOLS iOS app available which allows you to take photos of documents and scan them immediately with LEADTOOLS OCR.
LEADTOOLS only works for one page PDFs – there’s no batch processing so you have to tediously scan one page at a time.
2. PDF OCR X Community Edition
PDF OCR X Community Edition is a free desktop OCR app for macOS based on the open source Tesseract engine (see number 7). Although it only scans single page PDFs, it does a pretty decent job.
Like a lot of free OCR apps, the accuracy of scans very much depends on the resolution of the document you scan. If the text quality of the PDF you’re scanning is clear, you can achieve some surprisingly good results with PDF OCR X Community Edition.
It’s very much a quick and dirty OCR scanning tool though – it simply dumps scanned text into a file with no formatting which will require a certain amount of manual correction.
The interface is also very dated and has not been optimized for the latest retina Macs.
You’re limited to scanning just one page at a time in this free version. If you want to scan more you must upgrade in-app to PDF OCR X Enterprise Edition for $29.99.
3. Evernote
Evernote is one of the most popular note taking applications out there for Mac but many users aren’t aware that it can OCR scan documents and images.
Whenever you upload and sync clippings, documents or images to Evernote, it automatically does an OCR scan. to make your notes searchable. The great thing is this includes not just printed PDFs but even handwriting although results with the latter can be very poor.
The main problem is that this OCR scanning process in Evernote is a bit of a “blind” process. Evernote automatically decides which documents or images it can recognize text it and which it can’t. You have no control over OCR scanning or over how long the scan takes.
The only way you’ll know it’s done is to search your Evernote image or PDF for text and if Evernote highlights the desired words, then you’ll know that it has worked.
If the OCR process has worked, you can save also save the file as a text searchable PDF by selecting Save Searchable PDF As…
Evernote doesn’t give you many controls or guarantees over OCR scanning but if you already use Evernote, you should explore its free OCR capabilities.
4. Microsoft OneNote
OneNote for Mac is Microsoft’s answer to Evernote and there it also has an in-built OCR scanning tool.
OneNote For Mac is free and like OneNote, automatically scans any images or PDFs you add to it for text.
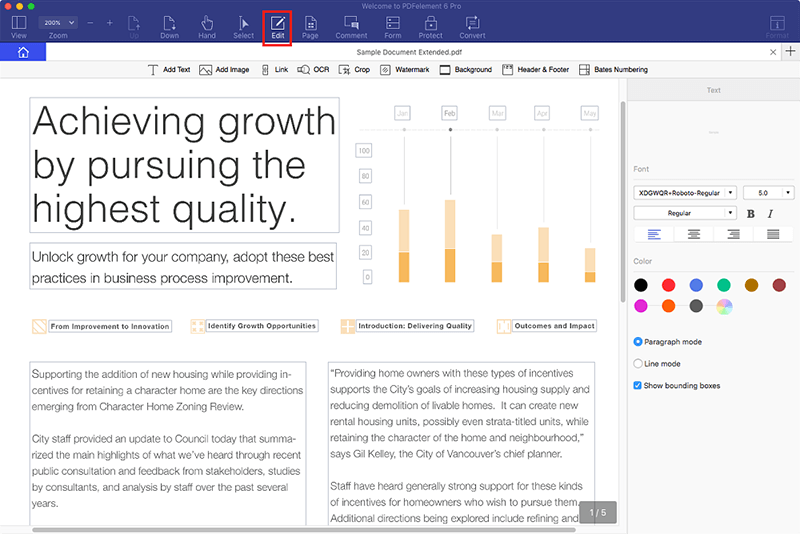
When you insert or upload an image or PDF document to OneNote, it will decide whether it can do an OCR scan. You’ll only know if this has been possible if you Ctrl-click on the image or PDF document and are able to see the option Copy Text from Picture.
This option will only appear if OneNote has been able to scan the text in the image. If the text is unclear or the image is poor quality, the option may not appear at all as OneNote is unable to read it properly.
If it has worked, you can then copy and paste the text anywhere you want in OneNote or any other application.
In our experience, OneNote requires fairly clear image and text quality in order to scan successfully. PDFs however generally scan very well but handwriting doesn’t work very well at all.
If you’re already a OneNote user, you should explore the free OCR scanning utility in it. You may also find our look at OneNote for Mac alternatives useful.
5. Google Drive
Not many people realize that Google Drive also allows you to convert PDF and photo files to text.
If you upload a document or image to Google Drive, go to Google Drive Settings > Upload Settings and there you will see the option Convert text from uploaded PDFs and image files.
Note that this only works with documents or files smaller than 2MB and is limited to the first 10 pages.
The accuracy of Google Drive’s OCR feature is passable but is highly dependent on the original quality of the document you are scanning.
6. Elucidate
Elucidate is a very simple OCR tool designed to create searchable PDFs. Although it’s not free, we’ve included it because the accuracy of Elucidate is impressive for an app that costs less than $4.
Elucidate is very easy to use. Simply drag a PDF file into Elucidate’s main interface and within a few seconds, it creates a fully searchable version of the PDF.
Once scanned in Elucidate, you can highlight text, spellcheck and add comments to text. Alternatively, you can export scanned PDFs to a simple TXT file that you can copy and paste into another document or edit.
There’s even an integrated dictionary to look up the meaning of words which makes it a popular choice with students and academics.
We found that the accuracy of scanned text goes down significantly below resolutions of 300 dpi but Elucidate is a great app for quick and easy OCR jobs and costs next to nothing.
7. Tesseract
Want the closest thing to a Google OCR software on your Mac? Tesseract is a surprisingly accurate free open source optical character recognition engine that’s sponsored by Google.
There’s just one big drawback – there’s no graphical user interface to Tesseract so it’s not exactly user-friendly. That’s because the idea of Tesseract is that software developers integrate it into their own software.
Indeed, it’s possible that some of the free OCR apps featured here already use Tesseract as their main OCR scanning engine.
Tesseract has to be used from a command line interface on Mac. There’s also a Tesseract wrapper for macOS although most average users will have trouble installing it. However, there is the VietOCR project which gives Tesseract a GUI and works on Mac.
Generally, you’ll find that because Tesseract is an open source OCR software, the majority of software developed for it is on Linux such as OCRFeeder (pictured above).
8. OCR.Space
OCR.Space is a fast and easy to use online OCR conversion tool which supports a huge number of languages.
OCR.Space claims that it does not store your documents online and accepts PDFs of up to 5MB.
OCR.Space gives you three different ways of scanning:
- Just extract text and show overlay (the fastest option)
- Create searchable PDF with visible text layer
- Create searchable PDF with invisible text layer
We like the fact that apart from uploading documents manually, you can drag and drop images or simply paste in the URL of a page that you want to scan.
You don’t need to register and there’s no email required so there’s no risk of being spammed.
There’s also a handy browser extension for Chrome and Firefox which uses the same OCR engine.
OCR.Space has a better interface than most online OCR scanners with above average results.
9. OnlineOCR
OnlineOCR is a free online OCR service that supports 46 languages including Chinese, Japanese and Korean. OnlineOCR.net will take any PDF (including JPG, BMP, TIFF, PCX or GIF) document and convert it to Word (DOCX), Excel (XLSX) or Text (TXT) format.
The formatting isn’t preserved well especially with lots of tables and images but it does a basic job.
Best Ocr App For Smart Phones
OnlineOCR.net is surprisingly flexible allowing you to specify which pages you want scanned in a multipage document and for registered users, scan multiple documents in a ZIP upload.
Note however that file uploads are limited to 5MB and the free version is limited to 15 images per hour. If you want to scan more than this, you have to register and pay according to how many pages you want to scan. If you refer other customers to OnlineOCR.net, there’s a bonus program where you can get extra credits for free.
You need documents with a resolution of at least 200dpi to get any reasonable results out of OnlineOCR.net.
Unregistered users documents are deleted immediately after scanning and registered users can store their documents for one month.
10. Free Online OCR
Free Online OCR is another free online OCR converter which converts scanned images into editable text. Free Online OCR supports scanning of PDF, GIF, BMP, JPEG, TIFF or PNG files and exports them in DOC, PDF, TXT or RTF format.
Like with most free online OCR converters, the formatting isn’t preserved very well, especially in pages with lots of different elements in. It can however rotate pages and keep the image layers on scanned PDF documents.
It’s easy to use though as you simply upload the file, select the output format and click scan.
The accuracy of Free Online OCR isn’t too bad even on low resolution documents although it definitely won’t recognize hand written documents.
Free Online OCR claims that documents are deleted immediately after conversion.
Free OCR Software For Mac In Document Scanners
One final tip is that if you have an all in one printer in your home or office, it may already have its own OCR capabilities. For example, HP all in one printer owners can use HP Easy Scan software to OCR documents.
The problem you may find however is that the default OCR software that comes with flatbed scanners is usually very limited, incompatible with new releases of macOS and inaccurate at OCR scanning.
Another option is to buy a dedicated document scanner which usually come with much better OCR capabilities as they are specifically designed for the task of document scanning. However, these can also be very hit and miss in performance. One solution is to use Vuescan which enhances the OCR capabilities of document scanners but it’s not free.
We hope we’ve helped you find a free way to OCR documents on your Mac. If you need any help or have other suggestions, let us know in the comments below.
You May Also Like:
