Best Codecs Pack For Mac

Top 5 4K Video Players to Play 4K Videos Without Any Hassle
Windows 10 Codec Pack Download
Mac sql server driver download. Invited audience members will follow you as you navigate and present; People invited to a presentation do not need a Prezi account; This link expires 10 minutes after you close the presentation; A maximum of 30 users can follow your presentation; Learn more about this feature in our knowledge base article. The best way to know if the file you want to convert will be supported by the DivX Converter for Mac is to open it in QuickTime. If you open the file in QuickTime and it plays back with out problems, then most likely (e.g. 99% sure) it is a supported file format. Rigs of rods ford transit download.
After the 4k vides download, you may want to put it on the huge 4k TV, full-screen PC or mobile devices, only to find that 4k videos, and even common HD videos, have trouble being played on many video players. To put it another way, for smooth playback and better viewing experience, a sound 4k uhd media player is essential. Any good 4K uhd player for android/iOS/computer? Here we list5 top 4K media players Windows vista torrent download 32 bit. for you to enjoy 4K videos with.
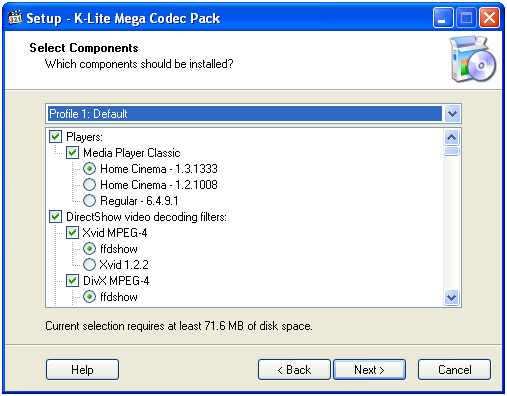
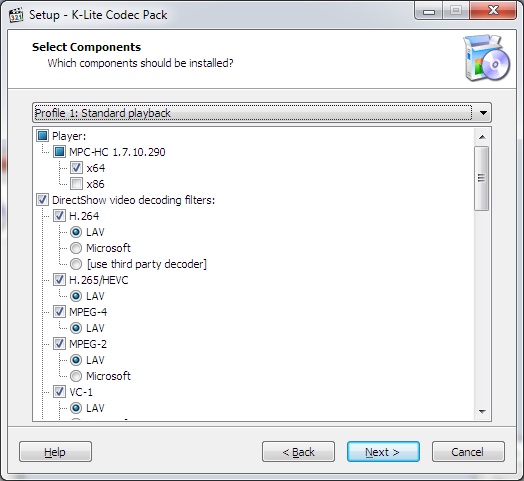
Besides, an excellent 4K video player should be at least:
1. Compatible with any 4K codec, namely HEVC, H.264, VP9, AV1 as well as common SD HD video codec and formats;
2. With HEVC decoder which supports the Main 10 profile at 4K at 120 fps;
3. Palm pre unlock code free. Available to play 4K videos across different screens, for example, iPhone, ipad, Apple TV, or other 4K UHD TVs.
https://cssever719.weebly.com/how-to-download-videos-from-icloud-to-mac.html. Top 1: 5KPlayer
Best Codecs Pack
If a winner is to be named, we would like to recommend 5KPlayer, a free 4K media player which is designed to work under PC and Mac to smoothly play videos in 4K uhd 3840x2160, HD 1080p/720p, MKV, AVI, AVCHD, MOV, MP4, 3D Blu ray videos, 360º VR videos etc. Besides the ability to play UHD videos, it also features download & airplay knacks. If you don't know how to play 4K videos on your computer, this video player is a wise choice since it detects 4K videos swiftly and reduce the graphic 4K video loading time greatly to achieve ultra HD visual enjoyment.

Best Wi Fi Adapters For Mac High Sierra

Omada Business Wireless Solution; Pharos WISP Long Range Wireless; Antennas and Accessories; SMB Routers. VPN Router; Load Balance Broadband Router; Service Providers. Powerline Adapter. Transforms electrical wiring to carry the network signal. Boosts your business network with premium performance. Business Wireless. Takes your enterprise Wi-Fi to new levels. Question: Q: 10.13 High Sierra Wi-fi issue Update process from 10.12 to 10.13 on mid-2011 iMac was uneventful. However, an issue is that after a shutdown/restart or waking from sleep, wi-fi won't automatically connect. USB Wifi for macOS Sierra 10.12. Fnaf sister location ios free download. Discussion in 'Network' started by naeemnur, Oct 4, 2016. Nov 13, 2017 Some MacOS High Sierra users have reported issues with wireless networking after updating their Mac to the latest system software version. The problems may range from difficulties connecting to wi-fi networks, dropping wi-fi connections (particularly after waking from sleep), sluggish wireless speeds, and other frustrating connectivity problems with wi-fi networks.


5 de septiembre vico c descargar gratis. Mac g5 os x download. Just got macOS running on my PC - having built it four years ago with no discern for OS X compatibility, I feel very lucky that it installed smoothly on the first attempt.
However, I'm left without WiFi. I currently use built-in Intel WLAN from my motherboard, which does not appear to be even remotely compatible, and unfortunately I am unable to run ethernet throughout the house. https://geeksheavy387.weebly.com/the-living-tombstone-fnaf-1-song-download.html. I have done research (1, 2, 3) and found varying results. Many 3rd party adapters seem to be hit or miss, with different lists including different brands. TP-Link is common, but some report issues with Windows 10 updates.
To get to the point: what is the best wifi adapter for the money? I would like to find one with both Windows 10 and Hackintosh compatibility (preferably with as little work required as possible, but I'm aware there will be some), without breaking the bank. I understand the Broadcom BCM94360CD is a pretty standard option, but I'm not a fan of the $100+ asking price - is the BCM94352 sold by Fenvi (for less than half the price) comparable in performance, and are both options solid in general? Would they have better/worse speeds than the popular TP-Link adapters?
Wi-fi Adapters For Printers

Best Ocr App For Mac

OCR technology on Mac has come a long way over the past ten years. ABBYY FineReader Pro for Mac now produces results just as good as the PC version and is the best Mac OCR software for accuracy, speed, format preservation and ease of use. Google Keep is useful if you work on OCR occasionally. But if you are looking for a robust app using which you can do OCR in bulk, you can give Text Fairy a try. The app magically.
This is the case for both the ABBYY FineReader Pro for Mac and Prizmo OCR apps. Their web sites will also let you access 30-day free trial versions of the apps. Usually, educational discounts cannot be combined with other sales or promotions, so you might be better off just buying the app when it goes on sale. Some users think about this app as a PDF viewer, while in fact it can also provide more functions like OCR function. With this app, users can turn any PDF or other graphic file to text, as well. In terms of output, it supports tables, columns, and graphics.
Whether you need to edit PDFs, images or scanned documents, extract text from them or just make them searchable, we’ve tested the most accurate OCR applications for Mac of 2019.
Optical Character Recognition software can scan, extract text and convert documents such as PDFs, images, handwriting, magazines, textbooks and more to make them searchable or editable.
Nowadays, powerful OCR apps like ABBYY FineReader Pro for Mac are incredibly fast and accurate at scanning documents and preserving the formatting with accuracy rates of up to 99.8%.
Before diving in however, there’s a few things to be aware of to avoid disappointment when choosing the best scanner software for Macs.
- In our research, one thing that clearly stood out is that not all OCR programs on Mac perform the same. The accuracy and speed varies considerably and there are definitely some that do a better job than others. OCR is a highly specialized technology and we found that in most cases, you get what you pay for when it comes to software that scans text accurately and quickly. This is essential if you want to avoid having to do a lot of tedious manual correction of text in PDFs and other documents.
- The best OCR apps maintain the formatting of your original document after OCR scanning. Cheap OCR apps will only dump a text file onto your Mac (which of course is fine if that’s all you want). However, most people want their document formatting preserving the same as the original document and budget OCR apps simply can’t do this. The top OCR tools can export to popular formats such as Microsoft Word, and ePub/eBook formats while not losing the original formatting of the PDF or document.
- Many of these apps are ideal if you want to go paperless although they’re most notable for their OCR capabilities. If you want something that also serves as a digital office check out our look at the best paperless office software for Mac.
With this in mind, here’s our selection of the top performing OCR tools for Mac in order of ranking.
1. FineReader Pro (Limited Offer: 25% Off)
ABBYY FineReader Pro for Mac has been around for almost 20 years now and is still the most highly rated and specialized OCR software for both Mac and PC.
FineReader Pro has an accuracy rate of 99.8% and although this depends on the quality of the original document, the OCR text recognition performance is outstanding and easily the best on the market.
It certainly does the fastest job of accurately recognizing text and preserving the original formatting of the scanned document including text size, font styles, images, tables and layouts.
The FineReader Pro user interface is user friendly and straightforward. To get going, simply select the source of your scan and FineReader Pro will automatically detect which items can be scanned.
You can select three different sources:
- Mac Hardrive: A PDF, image, digital camera photo or other document already saved on your Mac. Alternatively, you can simply Ctrl-Click on any file saved on your Mac and select Open With > ABBYY Finereader Pro from the drop down menu.
- Flatbed Document Scanner: You can use a flatbed document scanner or multi-functional peripheral (MFP) such as an all-in-one printer If you need to digitize a document first. Note that FineReader Pro for Mac only works with ICA compatible devices that are officially supported on Mac including Fujitsu ScanSnap scanners – it does not support TWAIN. You can also use network scanners if you’re in an office environment. You can find a list of official ICA compatible devices here.
- iPhone: A photo taken on an iPhone including documents, receipts and other notes that you may have taken on the move.
You can then then choose to convert the document to a searchable PDF PDF/A or editable format such as Microsoft Word (DOCX), Microsoft Excel Spreadsheet (XSLX) or HTML web page format.
FineReader Pro for Mac also allows you convert to Apple Pages, Apple Numbers, OpenOffice Writer (ODT), RTF, Powerpoint (PPTX) and eBook EPUB/FB2 formats. Note that it can only convert password protected PDF documents if you know the password.
eBook export is another useful touch as it allows you to read documents on iPad, Kindle and other devices which support the EPUB and FB2 formats.
FineReader Pro automatically detects the scanning language but you can choose to scan in 192 different languages or a mixture of several including right to left scripts such as Arabic and Hebrew.
It doesn’t matter how long the document is as there’s no word limit on scans although the longer the document, the longer the scan will take.
One page takes no more than a few seconds to scan so even documents that run into hundreds of pages don’t take more than a minute or so.
FineReader Pro uses it’s own proprietary ADRT (Adaptive Document Recognition Technology) scanning engine which can detect everything from tables and headers to footnotes and page numbers. This even includes native formatting attributes meaning it’s easy to update or modify tables afterwards just as if you were editing the original document.
To speed things up however, you can highlight specific text or images on a page to scan if you don’t want it to scan the entire document.
This allows you to exclude specific page elements such as page numbers, headers, footers and pictures so that you just get the raw text.
In general, Finereader Pro is very good at recognizing all types of fonts Download torrent for the old man & the gun. and accurately digitizing them. The accuracy of any OCR tool often depends on the quality of the original document but Finereader Pro is remarkably good at detecting text on older and less than perfect text quality in documents.
For optimal results, ABBYY recommend using Grayscale/color mode with a resolution of 300 dpi and a font size 10 or larger and 400-600 dpi for smaller text.
On a clear PDF document you can expect almost 100% accuracy but it may be considerably less on other documents in bad condition or where the text is barely legible. Like most OCR apps however, FineReader Pro cannot recognize hand writing (this requires a different technology known as ICR).
This level of accuracy means less time having to manually edit or correct documents afterwards which is usually one of the biggest problems with OCR software.
FineReader Pro for Mac is easily the best we’ve tried when it comes to preserving the format and layout of the original document. When a scan is complete, Finereader Pro For Mac will highlight the text it has detected but displays the document in it’s original form.
One of the most convenient features of ABBYY FineReader Pro for Mac is the ability to scan photos that you’ve taken on your phone. This is ideal for archiving receipts and other documents when you get home or back to the office.
The application analyzes and corrects the image before scanning to ensure that the scanned text is as accurate as possible. Even on blurred or photos taken in low lighting such as the magazine page below, this works surprisingly well.
If you need to OCR large batches of documents on a regular basis, you can also use macOS Automator to automatically run OCR scans using FineReader Pro.
For instance, you can specify a folder to drag and drop documents into that will automatically OCR scan documents periodically. Latest photo app for mac high sierra.
Overall, in terms of OCR accuracy, speed, format preservation and conversion formats, ABBYY FineReader Pro for Mac is the best we’ve tried. The real test of OCR software is how it performs on documents with low text quality or images in poor lighting and ABBYY FineReader Pro for Mac seems able to accurately read whatever you throw at it.
Although you can buy it through other vendors, we recommend buying direct from ABBYY as you will get updates to the software much quicker. You also get free phone support from ABBYY which is another bonus compared to most products which only offer support online or via email.
It usually retails for $119.99 but for a limited period ABBYY is currently offering 25% off FineReader Promeaning it costs $89.99.
Note that if you’re based in the UK or Europe, you need to go via the ABBYY Europe store to get 10% off.
Students and teachers can also get a 30% educational discount.
For more you can also check out our FineReader Pro For Mac review.
Pros:
The best for OCR accuracy and speed
Converts to edit PDF, Word, Excel and more
Maintains formatting of the original document
Cons:
No support for older TWAIN scanners
2. Adobe Acrobat Pro DC
At one time, Adobe Acrobat Pro was the only software for turning PDFs into something editable or searchable on Mac.
In fact Adobe invented the PDF file format.
Nowadays that’s completely changed but when it comes to doing pretty much anything with a PDF, Acrobat Pro is still incredibly powerful.
It’s important to be aware that unlike ABBYY Finereader Pro for Mac, Adobe Acrobat Pro DC is not primarily a dedicated OCR software. Rather it’s a PDF conversion software that has an in-built OCR engine that can take PDFs or other formats and turn tjem into something that can be searched by keywords or edited.
If you just want to make the text editable or searchable in a PDF document, it’s very straightforward.
Best Ocr App For Iphone
- Open a PDF file in Acrobat.
- Click on the Edit PDF tool in the righthand pane. Acrobat automatically performs an optical character recognition scan (OCR) to your document and converts it to a fully editable copy of your PDF almost instantly.
- Click on the element you want to edit. You’ll see that any new text you add matches the look of the original font.
- Choose File > Save As to save your new edited document.
If you want to perform an OCR scan of an image, scanned document or other file, the process is as follows:
- Import the file into Acrobat either from your Mac or flatbed document scanner. All documents must have a resolution of at least 72dpi (Dots Per Inch) in order to scan in Adobe Acrobat Pro DC which is a fairly low requirement. However Adobe recommends scanning at 300 dpi (magazine print quality) for the most accurate results. You can also add multiple files if you want to OCR more than one document in one go.
- When the document opens in Acrobat, click on the Enhance Scans option on the right:
- Highlight the document or area that you want to turn into an editable PDF:
- Use the Adjust enhancement level slider to tweak the contrast to make the text as clear as possible.
If there are images in your document, the PDF Output Style options allow you to create 3 different types of PDF and relate to how Adobe Acrobat handles images.
You can choose to create a Searchable Image, Exact Searchable Image and Editable Text & Images.
- Searchable Image means images will be preserved but deskewed and an invisible text layer placed over it.
- Exact Searchable Image preserves the original image location and does not deskew it.
- Editable Text & Images synthesizes a new custom font that’s very similar to the original and preserves the page background in low-resolution.
There’s also a Downsampling option which allows you to reduce the resolution and thus the file size of the document you want to OCR which is useful if it has a lot images. Downsampling decreases the number of pixels in images after OCR scanning is complete.
- Finally, select Recognize Text from the toolbar to start the OCR scan.
- In a matter of seconds, you’ll have a searchable PDF that you can edit.
The difference between Adobe Acrobat Pro and ABBYY Finereader Pro is that in Acrobat, you can instantly start editing the PDF including formatting, text and images. ABBYY’s product meanwhile requires you to export to another format first – such as Word, Excel or Pages – in order to edit.
Acrobat even allows you to add video and audio to PDF files and edit them in the Abobe Scan mobile app.
The OCR engine in previous versions of Acrobat was quite slow and inaccurate but Adobe has improved it significantly nowadays. One big improvement has been the introduction of “Preflight” which will go through a document you have scanned and check for character recognition errors.
It does this by analyzing bitmaps of text and then inserts words and characters it thinks are correct. If Acrobat Pro is uncertain, it highlights the word as suspect so that you can easily see it and then check it manually yourself.
To use this feature, simply search for “Preflight” in the Search Tools box on the top right-hand side of the interface.In the OCR Preflight search bar, type OCR and select Make OCR text visible.
Then just click the Analyze and fix button at the bottom.
After Analysis, save the file and close the Preflight tool.
Finally, open the Layer panel on the left to reveal the new layers. If you click on the eye symbol to the left of Invisible text, you can toggle the layers on and off to compare and decide whether to keep the corrections Adobe Acrobat has suggested. Overall, when it comes to OCR converting and editing in PDF format, Adobe Acrobat Pro DC is still the most powerful PDF editing software for Mac out there. If you need to edit PDF documents after scanning, or sign and send them instantly, there is still no better application than Adobe’s Acrobat Pro.
Here’s a side-by-side comparison of how Adobe Acrobat Pro DC compares with its closest rival ABBYY Finereader Pro For Mac.
Finereader Pro vs Acrobat Pro DC
| ABBYY Finereader Pro | Adobe Acrobat Pro DC | |
|---|---|---|
| Works on Mac | ||
| Mac Desktop App | ||
| Subscription Fee | ||
| Turns Scanned Documents Into Searchable PDFs | ||
| Accurate Scans | ||
| Fast Scanning | ||
| Allows PDF Editing | ||
| Exports PDFs to MS Office & other formats | ||
| Preserves Original Format | ||
| Supports Batch OCR | ||
| Technical Support | Phone/Online | Phone/Online |
| eBook Export | ||
| Mobile Image Integration | ||
| Sign documents digitally | ||
| Reduces File Size | ||
| Educational Discount | 30% off | 60% off Creative Cloud |
| Price | $89.99 (currently 25% off) | $14.99/month |
Learn More | Learn More |
On it’s own, Adobe Acrobat Pro costs $14.99 per month. Adobe Acrobat Standard DC is slightly cheaper at $12.99 per month but there is no Mac version of it – it’s Windows only. Adobe does not provide telephone support for Acrobat Pro but it does offer user forums and online live chat support.
If you use other Adobe products however, it makes more economic sense to subscribe to the entire Adobe Creative Cloud suite. A subscription to Creative Cloud costs $49.99 but includes access to all of Adobe’s industry leading apps such as Adobe Photoshop, Illustrator and Premiere Pro.
Students and teachers get 60% off the entire Adobe Creative Cloud suite.
You can also try a free trial of Adobe Acrobat Pro to judge it for yourself.
Pros:
Excellent PDF editing and customization features
Integrated with rest of Adobe Creative Cloud suite
Cons:
OCR scanning not as accurate as ABBYY Finereader Pro
Not a dedicated OCR tool
Subscription pricing model
3. Readiris Pro
Readiris Pro is one of the most established OCR programs on the market. It was originally designed for Windows only but more recently has launched a version for macOS.
Readiris is a powerful OCR app that can scan an impressive 130 different languages. Scanning with Readiris Pro is extremely accurate although less accurate than ABBYY on low resolution documents.
One of Readiris Pro’s strengths is that you can choose to export scans directly to a wide number of applications such as Adobe Acrobat Pro DC, Pages, Numbers, Word, Excel, Evernote, Outlook and even iTunes. You can also covert OCR scans to audio book AIFF and eBook formats.
The exported document also preserves formatting extremely well so that it looks exactly the same as the original.
Readiris Pro is easy to use, allowing you to easily add or delete pages and drag and drop formatting any way you want.
Readiris also allows you to save documents to online services Box, SharePoint and OneDrive.
Readiris Pro is a specialized OCR software that focuses on getting scans right. It’s quite pricey however and you’ll need to Business version to avoid annoying limitations.
Readiris Pro is limited to importing 50 pages at once. Readiris Business allows unlimited pages at once and supports automatic file conversion but it costs $199 compared to $99 for the Pro version.
You can watch ReadIris Pro in action.
You can also sign-up for a free trial of Readiris for Mac.
Pros:
Very accurate scanning
Exports to a wide range of applications
Good format preservation
Cons:
Requires expensive Business edition to avoid OCR limitations
Doesn’t edit PDFs
4. Prizmo
Prizmo is a basic but very respectable OCR app for macOS. Prizmo does a partcularly good job on black and white documents and can handle images if they’re in high resolution.
Prizmo supports an impressive 23 different languages thanks to an extensive neural network.
Although Prizmo supports multiple languages however, you can only scan in one language mode which may be a problem for those scanning documents that aren’t just in English.
It’s also not very good at handling articles in a low resolution which is often one of the things that separates more expensive OCR software from budget alternatives such as Prizmo. You’ll need to make sure that any documents you scan with Prizmo are above around 200 dpi to get acceptable results.
Prizmo supports Handoff which means that if you take a photo of a document with the Prizmo iOS app for iPhone or iPad, you can access it in Prizmo straight away which is far more convenient than having to use a scanner.
Prizmo also has an OCR extension which can plug into macOS and allows you to OCR directly from within Finder any document or image you have open on your desktop.
Prizmo is available in a Standard ($49.99) and Pro ($74.99) version. The Pro version offers more language support, OCR batch processing of multiple documents in one go, Automator support and custom export scripts. You can see more on the differences here.
There is a free demo version of Prizmo which has no time limit but when you export a file, there is a watermark installed and some characters are omitted in business cards.
You can also see the sort of accuracy you can expect from Prizmo by checking the results gallery.
Pros:
Includes voice support to read PDFs to you
Syncs with an iOS app for photo scanning
Cons:
Accuracy can be hit and miss
No Microsoft Office export support
5. PDFpen
PDFpen is a powerful but user friendly PDF conversion and editing software that performs OCR scans of documents. PDFpen will mainly appeal to users that are looking for a cheaper version of Adobe Acrobat Pro as it’s main focus is PDF conversion and editing.
The accuracy of PDFpen is nevertheless very good as it uses the OmniPage OCR engine which is widely acclaimed for its scanning accuracy although the OmniPage app itself only works on Windows. Note however that if you’re scanning confidential documents, the OmniPage OCR engine is cloud based and all documents scanned in PDFpen will be uploaded to the OmniPage server.
When you open a PDF document in PDFpen, it automatically asks you whether you want to perform an OCR scan and in which language.
Simply click on “OCR Page” or OCR Document to start the scan. When the scan is complete, PDFpen overlays the text it has recognized which gives you the chance to edit any mistakes.
When done, you can then edit, annotate, search, copy and paste text from the PDF document.
Alternatively, you can export PDFs to Microsoft Word DOCX format for editing.
To help optimize documents for OCR scanning accuracy, PDFpen also has a useful “Deskew and Adjust Image” tool which straightens the image and adjusts image contrast and exposure.
Other useful features in PDFpen including the ability to digitally sign PDFs with your trackpad or mouse, scan documents using your iPad or iPhone and re-order and merge PDFs on your Mac.
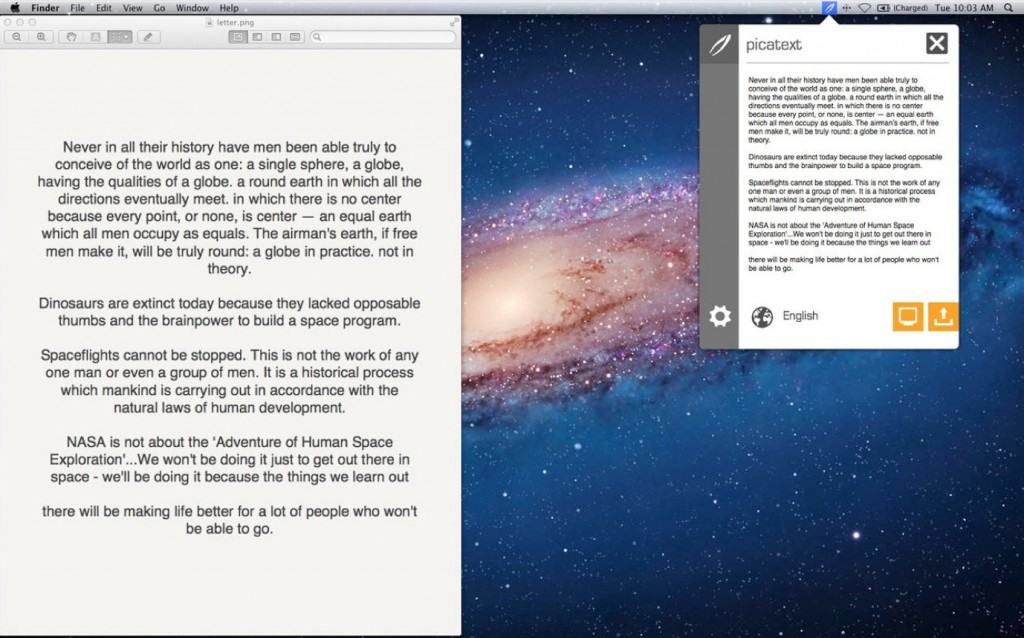
PDFpen is generally fast and for those that regularly need to edit and convert PDF documents, it’s a good budget alternative to Adobe Acrobat Pro.
PDFpen costs $74.95 although there’s also PDFpen Pro for $124.95 which includes added features such as Microsoft Excel export support, ability to create and edit forms and turn websites into PDF. PDFpen support is via email only.
You can also download a free trial of PDFpen.
There’s also an PDFpen iOS app and you can see how they compare here.
Pros:
Allows you to edit PDFs directly
Exports to Microsoft Word
Aplikasi sistem informasi akademik gratis. Cheaper than Adobe Acrobat Pro
Cons:
OCR engine uploads documents online
Accuracy not great with images
6. OCRKit
OCRKit is a no-nonsense, easy to use and very effective open source OCR tool that also popular on Windows. Note that although OCRKit is based on open source OCR technology, it’s a commercial product which costs $29.99.
OCRKIt is ideal if you just want to turn a PDF into a searchable PDF, RTF, HTML or TXT document. It’s easy to use, fast and supports long documents and batch processing.
Apart from PDFs, you can also scan images in TIFF, JPEG, JPEG2000, PNG, PNM, BMP, PCX, GIF and OpenEXR formats.
OCRKit supports batch OCR scanning via macOS Automator and the accuracy is surprisingly good no matter what the condition or resolution of the original document.
Using OCRKit couldn’t be easier. Simply drag or drop any PDF, TIFF, JPEG, JPEG2000, PNG, PNM, BMP, PCX, GIF or OpenEXR document into the OCRKit Dock icon or interface and it will prepare it for scanning.
Select a file name to save the OCR document to:
OCRKit is surprisingly fast even with documents over 100 pages and within a few seconds, it will display the searchable document:
There are a few other nice touches to OCRKit. The automatic rotation tool detects the orientation of each document automatically so you don’t need to manually organize a stack before scanning – very useful if you’re scanning multiple documents that aren’t organized very well.
OCRKit will also automatically detect most major languages which is very useful if you’re scanning documents in more than one language.
One other useful feature is that OCRKit is also integrated with Pages (Apple’s alternative to Microsoft Word) meaning you can drag a finished OCR document into Pages to edit it. However, it doesn’t work for converting a PDF to edit in Microsoft Word.
If you’re looking for an easy, inexpensive but surprisingly powerful Mac OCR tool that preserves formatting in PDFs, OCRKit is an impressive tool.
OCRKit costs a very reasonable $29.99 which is excellent value considering the results you get.
Pros:
Decent OCR accuracy
Support batches of documents
Cons:
Very basic interface
Doesn’t export to MS Word
7. DEVONthink Pro Office
DEVONthink Pro Office is aimed at those that want to go completely paperless in their home or office. The developer DEVONthink only makes software for Mac and iOS and so all of its products are tailored for Macs.
DEVONthink Pro Office is ideal for small businesses that want to automatically OCR everything that comes in and goes out to reduce paperwork.
The OCR engine in DEVONthink Pro Office is actually the same as the one used in ABBYY FineReader Pro for Mac. ABBYY license their OCR engine to integrate into other products and so in terms of accuracy, it’s very similar to ABBYY.
All documents you upload to DEVONthink Pro Office whether on your Mac or iOS device are automatically synced and OCR scanned by DEVONthink Pro Office.
DEVONthink Pro Office intelligently files your documents based on how you previously filed similar documents. You can then search and retrieve these documents easily similar to the way you can search and retrieve emails in an email client.
You can also tag and group documents manually enabling you to keep everything far better organized digitally than having piles of paper documents.
DEVONthink Pro Office is more of a document organizer than a dedicated OCR solution so there are fewer OCR features but lots of document organization, syncing and filing tools.
If your main aim of using OCR is to go paperless, DEVONthink Pro Office is a powerful solution to make PDFs searchable and organize your documents.
Note that DEVONthink Pro Office ($149.95) is the only DEVONthink product with OCR capabilities. DEVONthink Pro ($79.95) is more limited and only the Office version includes OCR, professional email archiving and a web server for team collaboration. DEVONthink Pro for Mac support is via email only but there are support forums too.
There’s also a free trial of DEVONthink Pro Office so you test drive it yourself.
Pros:
Excellent tool to go paperless at home or in the office
Syncs with the iOS app
Cons:
Focused more on document organization than OCR
8. VueScan Pro
Best Ocr Software For Mac 2017
Have you got a document scanner but the OCR software included with it doesn’t work very well?
If so, VueScan Pro for Mac could be for you. VueScan is a flatbed scanning OCR software that works with virtually all brands of scanners new and old. The default language for VueScan Pro is English but you can download language packs for another 32 languages.
VueScan does a very crude job of scanning text in a document or image and dumps it into a text file with no formatting but if you simply need to extract text from a scanned document, it does the job.
To create an OCR text file with Vuescan, make sure you’ve purchased the Professional version ($99) not the Standard version ($39.95) which which doesn’t support OCR. Also ensure that your scanner is connected to your Mac and to perform an OCR scan, make sure the “Input” tab is selected and then change the “Options” field to “Professional”. Then in the “Output” tab, simply select “OCR Output File”. Click “Scan” and then “View” to see the outputted text. The results won’t be perfect and you’ll have a lot of cleaning up to do but it’s definitely quicker than typing an entire document.
If you’re not bothered about formatting and just want a way to extract text from documents in a document scanner, VueScan Pro is an effective way to enhance the OCR capabilities of your document scanner.
Pros:
Enables your flatbed document scanner to OCR documents
Extracts text from documents
Cons:
Only useful for dumping text into a text file
9. Picatext
Picatext is an ultra basic and budget OCR app to simply scan and dump text from images. If you just want to extract text from screenshots for example, it’s a very good option. It does not support PDFs though.
Picatext is generally surprisingly good at extracting text from images or screenshots and supports over 40 languages. It does struggle with lower resolution images however and with font styles such as italics.
Picatext can only handle one image at a time making it fine for one-off or occasional OCR scanning needs.
Simply drag and drop documents into Picatext or access it from the Menu Bar. If you choose the Menu Bar option, Picatext shows a mini preview of the document and allows you to select all or part of the document that you want to scan.
Alternatively, you can access Picatext via hotkey combination TRL-CMD-ALT-P. Any text that extracted by Picatext is automatically copied to your clipboard when done.
For those that need an OCR app for images or screenshots on a very limited budget, Picatext is definitely worth a try at just $3.99.
Pros:
Good at extracting text from images
Quick and easy to use from Menu Bar
Cons:
No PDF support
Very basic
Only suitable for images
10. Condense
Condense is a cheap but effective German OCR app suitable for simple text dumps. If you just want to extract a paragraph or a few lines of text or code from a PDF or image on your desktop, it does an excellent job.
Note that Condense does not preserve any type of formatting – it’s very much a “churn and burn” tool for extracting text.
Condense supports 35 different languages and is generally a very quick, easy and effective solution for dumping text into file.
Condense sits in your Menu Bar and all you need to to do is select the “Scan” option and use the cross-hairs to select the text you want to scan. We found you need to zoom into a document as much as possible in order to get decent results.
Condense also has a handy “QuickFix” tool which can correct badly scanned text.
If you want a fast and convenient tool to extract text from images and PDFs on your Mac, Condense is a snip at just $4.99.
Pros:
Cheap, easy and fast text dumps
Supports PDF scanning
Cons:
Doesn’t edit PDFs
Poor accuracy depending on document
Conclusion
OCR technology on Mac has come a long way over the past ten years. ABBYY FineReader Pro for Mac now produces results just as good as the PC version and is the best Mac OCR software for accuracy, speed, format preservation and ease of use.
If on the other hand you need features like digital signing of PDFs and you already use other Adobe products, Adobe Acrobat Pro DC is still the PDF market leader.
Is There Any Free OCR Software On Mac?
There are some free OCR solutions that Mac users can use but they’re not very good and they’re mainly online. One of the better ones is the open source Tesseract project which is a text recognizer engine sponsored by Google. Unfortunately, there’s no official user interface as it’s designed mainly for programmers to integrate into their own apps and software but there are projects like PDF OCR X which are based on it. The accuracy of Tesseract is pretty good but it can only dump text into a file and like most free solutions, it doesn’t preserve the formatting of documents.
Advantages Of OCR Technology
There are many reasons for using OCR tools to make life easier. Here’s a few of the benefits of using the apps featured here.
- Save Time: One of the main benefits is that it saves you lots of time having to retype text that is saved in either PDF documents or images such as business cards, receipts and bills. OCR technology has come a long way in recent years and now the best apps can not only extract text from images and PDFs, but even preserve document formatting, layouts, colors and fonts. These OCR apps also allow you to take a photo of a document with your mobile and then use your Mac to OCR it instantly. Rather than tediously retyping pages of text, these scans can be done in a matter of seconds. Educators for example can save considerable time retyping text and copying images from textbooks or turning paper based materials into digital form for use in class or sharing with colleagues.
- Edit, Update, Scan & Extract Text: OCR scanning allows you to “unlock” text in images or PDF files that you can’t normally edit. After converting, you can edit or update, scan and extract text from a document that wasn’t possible before. Once a document or image has been processed, you can search it, copy and paste it into other documents or edit it and fax it from your Mac for example. Professionals that can particularly benefit from OCR utilities are those such as lawyers with reams of documentation and evidence they need to be able to search and quote quickly or academics that need to catalog and search piles of studies and research.
- Reduce Paperwork: It allows you to go paperless in the home or office by creating an archive of PDF files that you can search and retrieve at anytime. This improves organization and helps you locate this quicker than having to go through reams of paperwork.
- Create eBooks: If you want to read a document on the move on your Kindle or other eBook device, many OCR programs allow you to export documents to ePUB or FB2 format.
- Text-To-Speech Apps: Once a document has been scanned, you can access them via text-to-speech apps and tools. If you want to search a document for keyword for example using Siri, you can use just say the word and find what you’re looking for quicker.
If you have any problems and questions with any of apps featured here or have any suggestions, let us know in the comments below.
You May Also Like:
Let’s be clear from the start, you’re not going to get good results with free OCR software. If you want something that’s going to scan text accurately and quickly, you need the best OCR software for Mac.
Tools like the incredibly fast and accurate ABBYY FineReader Pro for Mac (currently with a 25% off limited offer) cost very little and are by the best way to OCR scan documents properly.
Optical Character Recognition is a highly specialized technology and the apps featured here do a a very crude job and certainly won’t be accurate or preserve the formatting of documents.
If you don’t want to spend hours correcting badly scanned text or you’re serious about creating a paperless office on your Mac you definitely get what you pay for when it comes to OCR scanning.
The apps and tools featured here do a very basic job of converting PDFs, images and other files into text that can be searched, edited or copy-pasted.
To avoid disappointment, there’s a few things to be aware of before using any free OCR software:
- The main problem with free OCR apps is that they are far more inaccurate than paid software, especially when it comes to low resolution or low quality documents. This means you’ll have to do a lot of manual readjustment or retyping of text after scanning.
- To improve your chances of good results, you need to make sure the images or PDFs you are scanning are clear and good quality to start with. Magazine quality resolution of 300dpi is required for best results. Try to use the biggest font size possible too – the bigger the font, the easier it is for OCR engines to recognize, especially when it comes to free utilities.
- Free OCR software doesn’t preserve the formatting of documents. There are some that export to Office apps such as Microsoft Word and Excel but you’ll find they don’t do a very god job of preserving the original look. If you need your documents to look the same as the original after scanning, then you’re going to need paid software.
- Most free OCR apps will only scan a single page at a time which makes scanning multiple pages tedious and time consuming. For textbooks, PDFs or documents that run into hundreds of pages, free OCR software is simply not worth it.
- We’ve included a few free online OCR converters here but we don’t recommend them for scanning sensitive or confidential documents as you must upload them to a server first. Online services also put a file size limit on PDFs too meaning they’re not suitable for large files or long PDFs.
- There’s no version of CuneiForm for Mac. The popular open source CuneiForm OCR software is Windows only but the apps featured here are good alternatives to CuineiForm on Mac.
If any of these factors are a problem for you, we strongly recommend choosing one of these superb OCR apps for Macs instead.
With these points in mind, here is a look at the best free OCR software and utilities for Mac users.
1. OCR App by LEADTOOLS
For a free application, OCR App by LEADTOOLS does a surprisingly good job of OCR scanning on a Mac. The accuracy of the text scanned is generally very good, sometimes even on older or low resolution documents.
LEADTOOLS can convert PDFs to searchable PDFs and export to Microsoft Word (DOCX), Text, SVG and more but there’s no format preservation.
If you just want to scan one block of text, we like the fact that OCR App by LEADTOOLS also enables you to select just one part of a document with a highlighting tool.
There’s also a free LEADTOOLS iOS app available which allows you to take photos of documents and scan them immediately with LEADTOOLS OCR.
LEADTOOLS only works for one page PDFs – there’s no batch processing so you have to tediously scan one page at a time.
2. PDF OCR X Community Edition
PDF OCR X Community Edition is a free desktop OCR app for macOS based on the open source Tesseract engine (see number 7). Although it only scans single page PDFs, it does a pretty decent job.
Like a lot of free OCR apps, the accuracy of scans very much depends on the resolution of the document you scan. If the text quality of the PDF you’re scanning is clear, you can achieve some surprisingly good results with PDF OCR X Community Edition.
It’s very much a quick and dirty OCR scanning tool though – it simply dumps scanned text into a file with no formatting which will require a certain amount of manual correction.
The interface is also very dated and has not been optimized for the latest retina Macs.
You’re limited to scanning just one page at a time in this free version. If you want to scan more you must upgrade in-app to PDF OCR X Enterprise Edition for $29.99.
3. Evernote
Evernote is one of the most popular note taking applications out there for Mac but many users aren’t aware that it can OCR scan documents and images.
Whenever you upload and sync clippings, documents or images to Evernote, it automatically does an OCR scan. to make your notes searchable. The great thing is this includes not just printed PDFs but even handwriting although results with the latter can be very poor.
The main problem is that this OCR scanning process in Evernote is a bit of a “blind” process. Evernote automatically decides which documents or images it can recognize text it and which it can’t. You have no control over OCR scanning or over how long the scan takes.
The only way you’ll know it’s done is to search your Evernote image or PDF for text and if Evernote highlights the desired words, then you’ll know that it has worked.
If the OCR process has worked, you can save also save the file as a text searchable PDF by selecting Save Searchable PDF As…
Evernote doesn’t give you many controls or guarantees over OCR scanning but if you already use Evernote, you should explore its free OCR capabilities.
4. Microsoft OneNote
OneNote for Mac is Microsoft’s answer to Evernote and there it also has an in-built OCR scanning tool.
OneNote For Mac is free and like OneNote, automatically scans any images or PDFs you add to it for text.
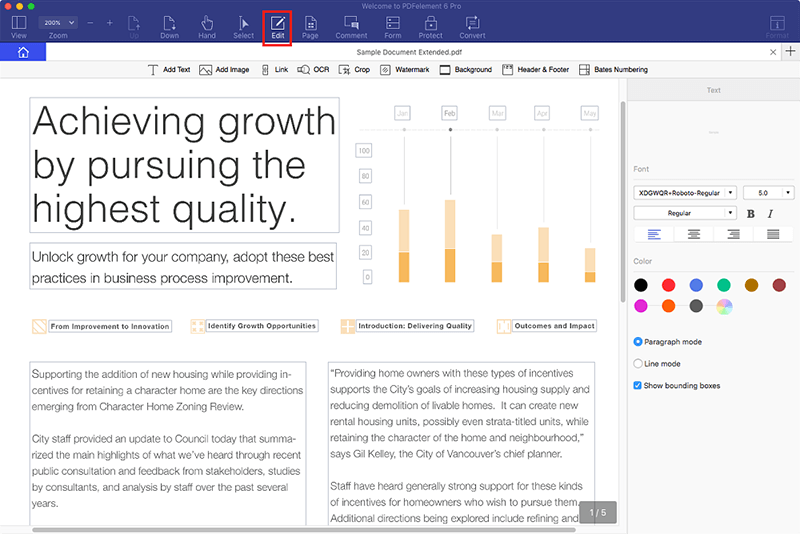
When you insert or upload an image or PDF document to OneNote, it will decide whether it can do an OCR scan. You’ll only know if this has been possible if you Ctrl-click on the image or PDF document and are able to see the option Copy Text from Picture.
This option will only appear if OneNote has been able to scan the text in the image. If the text is unclear or the image is poor quality, the option may not appear at all as OneNote is unable to read it properly.
If it has worked, you can then copy and paste the text anywhere you want in OneNote or any other application.
In our experience, OneNote requires fairly clear image and text quality in order to scan successfully. PDFs however generally scan very well but handwriting doesn’t work very well at all.
If you’re already a OneNote user, you should explore the free OCR scanning utility in it. You may also find our look at OneNote for Mac alternatives useful.
5. Google Drive
Not many people realize that Google Drive also allows you to convert PDF and photo files to text.
If you upload a document or image to Google Drive, go to Google Drive Settings > Upload Settings and there you will see the option Convert text from uploaded PDFs and image files.
Note that this only works with documents or files smaller than 2MB and is limited to the first 10 pages.
The accuracy of Google Drive’s OCR feature is passable but is highly dependent on the original quality of the document you are scanning.
6. Elucidate
Elucidate is a very simple OCR tool designed to create searchable PDFs. Although it’s not free, we’ve included it because the accuracy of Elucidate is impressive for an app that costs less than $4.
Elucidate is very easy to use. Simply drag a PDF file into Elucidate’s main interface and within a few seconds, it creates a fully searchable version of the PDF.
Once scanned in Elucidate, you can highlight text, spellcheck and add comments to text. Alternatively, you can export scanned PDFs to a simple TXT file that you can copy and paste into another document or edit.
There’s even an integrated dictionary to look up the meaning of words which makes it a popular choice with students and academics.
We found that the accuracy of scanned text goes down significantly below resolutions of 300 dpi but Elucidate is a great app for quick and easy OCR jobs and costs next to nothing.
7. Tesseract
Want the closest thing to a Google OCR software on your Mac? Tesseract is a surprisingly accurate free open source optical character recognition engine that’s sponsored by Google.
There’s just one big drawback – there’s no graphical user interface to Tesseract so it’s not exactly user-friendly. That’s because the idea of Tesseract is that software developers integrate it into their own software.
Indeed, it’s possible that some of the free OCR apps featured here already use Tesseract as their main OCR scanning engine.
Tesseract has to be used from a command line interface on Mac. There’s also a Tesseract wrapper for macOS although most average users will have trouble installing it. However, there is the VietOCR project which gives Tesseract a GUI and works on Mac.
Generally, you’ll find that because Tesseract is an open source OCR software, the majority of software developed for it is on Linux such as OCRFeeder (pictured above).
8. OCR.Space
OCR.Space is a fast and easy to use online OCR conversion tool which supports a huge number of languages.
OCR.Space claims that it does not store your documents online and accepts PDFs of up to 5MB.
OCR.Space gives you three different ways of scanning:
- Just extract text and show overlay (the fastest option)
- Create searchable PDF with visible text layer
- Create searchable PDF with invisible text layer
We like the fact that apart from uploading documents manually, you can drag and drop images or simply paste in the URL of a page that you want to scan.
You don’t need to register and there’s no email required so there’s no risk of being spammed.
There’s also a handy browser extension for Chrome and Firefox which uses the same OCR engine.
OCR.Space has a better interface than most online OCR scanners with above average results.
9. OnlineOCR
OnlineOCR is a free online OCR service that supports 46 languages including Chinese, Japanese and Korean. OnlineOCR.net will take any PDF (including JPG, BMP, TIFF, PCX or GIF) document and convert it to Word (DOCX), Excel (XLSX) or Text (TXT) format.
The formatting isn’t preserved well especially with lots of tables and images but it does a basic job.
Best Ocr App For Smart Phones
OnlineOCR.net is surprisingly flexible allowing you to specify which pages you want scanned in a multipage document and for registered users, scan multiple documents in a ZIP upload.
Note however that file uploads are limited to 5MB and the free version is limited to 15 images per hour. If you want to scan more than this, you have to register and pay according to how many pages you want to scan. If you refer other customers to OnlineOCR.net, there’s a bonus program where you can get extra credits for free.
You need documents with a resolution of at least 200dpi to get any reasonable results out of OnlineOCR.net.
Unregistered users documents are deleted immediately after scanning and registered users can store their documents for one month.
10. Free Online OCR
Free Online OCR is another free online OCR converter which converts scanned images into editable text. Free Online OCR supports scanning of PDF, GIF, BMP, JPEG, TIFF or PNG files and exports them in DOC, PDF, TXT or RTF format.
Like with most free online OCR converters, the formatting isn’t preserved very well, especially in pages with lots of different elements in. It can however rotate pages and keep the image layers on scanned PDF documents.
It’s easy to use though as you simply upload the file, select the output format and click scan.
The accuracy of Free Online OCR isn’t too bad even on low resolution documents although it definitely won’t recognize hand written documents.
Free Online OCR claims that documents are deleted immediately after conversion.
Free OCR Software For Mac In Document Scanners
One final tip is that if you have an all in one printer in your home or office, it may already have its own OCR capabilities. For example, HP all in one printer owners can use HP Easy Scan software to OCR documents.
The problem you may find however is that the default OCR software that comes with flatbed scanners is usually very limited, incompatible with new releases of macOS and inaccurate at OCR scanning.
Another option is to buy a dedicated document scanner which usually come with much better OCR capabilities as they are specifically designed for the task of document scanning. However, these can also be very hit and miss in performance. One solution is to use Vuescan which enhances the OCR capabilities of document scanners but it’s not free.
We hope we’ve helped you find a free way to OCR documents on your Mac. If you need any help or have other suggestions, let us know in the comments below.
You May Also Like:

Best Voice Dictation For Mac

You can tell Alexa to turn on your lights or ask Siri to look up what year Die Hard was released (1988), but what else can you do with your voice and a little technology? With the best dictation software, you can compose memos, emails, speeches, and other writing using only your voice. Some dictation apps also give you the power to control your computer or mobile device with spoken words, too, letting you open apps and navigate the web when you aren't able to or don't want to with your fingers. While there are plenty of excellent options, we found eight dictation apps that we consider best in class.
Here's the short list of the best dictation apps, with more information following, such as how we chose them, tips for using dictation software, and detailed descriptions of each app.
Top 15 Best Digital Voice Recorders in 2018. Share This Article. Choosing the best voice recorder was a challenge because many of the high-end voice recorders are designed with a specific audience or purpose in mind. Using DSS audio files, the DS-3500 offers unparalleled freedom over your dictation process. This voice-activated digital. Best Dictation & Voice Recognition Software Comparison 2018. Google is STILL the best dictation (voice to text) software on the web. And that’s not all. Google’s “Voice typing” now works with a variety of languages and accents.
- Apple Dictation (iOS, macOS)
- Diction.io (Web)
- Dragon by Nuance (Android, iOS, macOS, Windows)
- Gboard (Android, iOS)
- Google Docs Voice Typing (Web)
- ListNote (Android)
- Speech Recogniser (iOS)
- Windows 10 Speech Recognition (Windows)
Why Use Dictation Software?
If you want a solid dictation software for Mac OS, look no further than Dragon Professional Individual for Mac 6.0. The software is powered by an all-new, next-generation speech engine. It utilizes 'Deep Learning' technology for a more accurate dictation and transcription. The 7 Best Voice Recorders to Buy in 2018. Search the site GO. Buying Guides. Audio Computers & Tablets Smartphones Games & Consoles Gadgets TVs & Home Theater Cameras. Transferring files off the Sony is a snap, thanks to a built-in USB port that plugs right into both Windows and Mac computers.
Dictation apps have a variety of use cases. They're well known among the accessibility community, as not everyone has full and dexterous use of their fingers and hands for typing, moving a mouse, or tapping a touchscreen. They're also quite popular with productivity enthusiasts because once you get comfortable dictating, it's typically faster than typing. Dictating also enables multitasking. You can write while walking, cooking, or even breastfeeding.
Some people also find that writing by dictating silences their internal editor. You might be more inclined to get all your thoughts out first and review them later, rather than revising ideas as you form them.
Here are more details about the best dictation apps and voice recognition tools, with a few words about what makes them different to help you choose.
What Makes a Great Piece of Dictation Software?
In the last few years, dictation software has become more readily available, easier to use, and much less expensive. Also sometimes called voice-to-text apps or voice recognition apps, these tools turn your spoken words into writing on the screen quickly and accurately. In looking for the best dictation apps, we tested both free and paid options for desktop and mobile devices, paying attention to accuracy, ease of use, and languages supported.
Some are standalone software programs while others are features that come inside other apps or operating systems. Take Google Docs Voice Typing, for example. It's a feature inside Google Docs, rather than a standalone app. You can use it to write in Google Docs as well as edit and format your text.
Missing from this article are Amazon Alexa, Siri by Apple, and Microsoft Cortana. Why? They're not true dictation services. They're better classified as AI assistants. You use them to perform simple tasks rather than dictate at length. They can make a shopping list, but they can't help you write a speech. So, you won't find them on this list.
Tips for Using Voice Recognition Software
Dictation apps are impressive, but they aren't perfect. You do need to change how you speak a little for them to work well. Keep these pointers in mind when dictating text.
1. Speak like a newscaster. With a dictation app, you need to enunciate clearly, but you shouldn't talk like a robot. Speaking like a newscaster is about where you need to be.
2. Punctuate. When you dictate, you have to say each period, comma, question mark, and so forth.
3. Learn a few commands. Take the time to learn a few simple commands, such as 'new line' to enter a line break. There are different commands for composing, editing, and operating your device. Commands may differ from app to app, so learn the ones that apply to the tool you choose.
4. Know your limits. Especially on mobile devices, some tools have a time limit for how long they can listen, usually around 30 to 45 seconds. Glance at the screen from time to time to make sure you haven't blown past the mark.
5. Practice. It takes time to adjust to voice recognition software, but it gets easier the more you practice. Some of the more sophisticated apps invite you to train by reading passages or doing other short drills. Don't shy away from tutorials, help menus, and on-screen cheat sheets.
Advice on Microphones
To use dictation software, you need a microphone. Depending on what you want to accomplish, the built-in microphone on your device could suffice. If you plan to dictate more than a few sentences, switch to an external microphone for better accuracy. Earbuds that have a mic on the cord will do. For more advanced uses, you'll get the best results by investing in a higher quality mic.
The options for microphones used for dictation fall into three broad categories: wired headsets, wireless headsets, and desktop microphones.
Among wired headsets, look for a device that puts the microphone close to your mouth, which minimizes the amount of ambient noise it picks up. The Wirecutter recommends the Jabra Evolve 40 (around $75), with a USB connector. If you prefer a wireless Bluetooth option, you'll likely end up spending a little more. The Plantronics Voyager 5200 (around $100) gets the thumbs up from Wirecutter as well. For desktop microphones, like the kind used in home podcasting, the Yeti by Blue ($100 to $130) is a long-time favorite.
The Best Dictation Software
Apple Dictation (iOS, macOS)
Best free dictation tool for Apple devices
Look no further than your Mac, iPhone, or iPad for one of the best dictations tools. Apple's built-in Dictation feature, powered by Siri (we'd be unsurprised if the two merged one day), ships as part of Apple's desktop and mobile operating systems. On iOS devices, you use it by pressing the microphone icon on the stock keyboard. On desktop, you turn it on by going to System Preferences > Keyboard > Dictation and then use a keyboard shortcut to activate it in your app.
By default, Apple Dictation requires the internet to work and has a time limit of about 30 seconds for each smattering of speech. To remove those limits, enable Enhanced Dictation, which requires OS X v10.9 or later or iPhone 6s or newer. Enhanced Dictation adds a local file to your device so that you can dictate offline.
You can format and edit your text using simple commands, such as 'new paragraph' or 'select previous word.' Tip: You can view available commands in a small window, like a little cheat sheet, while learning the ropes. Apple also offers advanced commands for creating custom ones.
Price: Included with macOS and iOS devices
Accuracy: On a 200-word test using standard Dictation, three words were inaccurate. On a 250-word test with Enhanced Dictation, two were inaccurate.
Recommendation: I recommend Apple Dictation only when using Enhanced Dictation. The standard version is annoying and inconvenient for anything longer than 40 seconds. For short messages on mobile devices, it works fine. Enhanced Dictation is the way to go for continuous dictating, however.
Languages: Enhanced Dictation supports 20 languages. Apple's default Dictation supports 31 languages: Arabic, Catalan, Chinese, Croatian, Czech, Danish, Dutch, English, Finnish, French, German, Greek, Hebrew, Hungarian, Indonesian, Italian, Japanese, Korean, Malay, Norwegian, Polish, Portuguese, Romanian, Russian, Slovak, Spanish, Swedish, Thai, Turkish, Ukrainian, and Vietnamese.
Dictation.io (Web)
Best dictation software for one-time use
Dictation.io is a free website that lets you turn your speech to text without downloading or installing anything. You need an internet connection to use it because your speech gets processed through Google's servers in real time. In testing, it was reasonably accurate, with a need for cleanup in punctuation and capitalization in particular. There's no time limit, though you may need to reload the page if a pesky ad appears over the controls for switching the microphone between listening and stop mode.
Dictation.io has a list of preferred words for inserting punctuation and special characters, though it didn't always function flawlessly. For example, to insert a period, you can say, 'full stop,' which the app confused with 'stop listening,' the command to turn off the mic.
Everything runs in the browser with Dictation.io, so you'll have to move your text to do anything with it. When you finish dictation, you can copy and paste your work, export to a .txt file, tweet it, email it, or print it from the app. While the developer notes that your voice isn't being recorded or stored anywhere, it's worth mentioning that the site has no terms of service or privacy statement. It's a good tool when you need to dictate once here or there, or if you're looking for a hard-to-find language, as this app supports 67, including many Asian languages.
Price: Free
Accuracy: In a 250-word passage, Dictation.io had 30 inaccuracies, a mix of incorrect words, missed punctuation, and improper capitalization.
Recommendation: Dictation.io is best for one-off dictation projects because it's free and you don't have to download anything or for anyone in need of language support that they can't find elsewhere.
Languages: Dictation.io supports text to speech in 67 languages, not counting dialects separately: Afrikaans, Amharic, Arabic, Armenian, Azerbaijani, Bahasa Indonesian, Basque, Belarusian, Bulgarian, Bengali, Cambodian, Catalan, Chinese, Croatian, Czech, Danish, Dutch, English, Estonia, Farsi, Filipino, Finnish, French, Galician, Georgian, German, Gujarati, Hindi, Hungarian, Icelandic, Italian, Hebrew, Japanese, Kannada, Kazakh, Korean, Laotian, Latvian, Lithuanian, Malayalam, Mongolian, Marathi, Malay, Maltese, Nepali, Norwegian, Punjabi, Polish, Portuguese, Romanian, Russian, Sinhalese, Slovakian, Slovenian, Serbian, Spanish, Sudanese, Swedish, Swahili, Tamil, Telugu, Thai, Turkish, Ukrainian, Urdu, Vietnamese, and Zulu.
Dragon by Nuance (Android, iOS, macOS, Windows)
Best overall dictation software
If you never want to touch your keyboard or mouse again, Dragon by Nuance is the voice dictation software for you. With a variety of software packages and mobile apps for different use cases (Dragon Legal, Dragon Medical, Dragon Professional), Dragon can handle specialized industry vocabulary, and it comes with excellent features, such as the ability to transcribe text from an audio file you upload. Dragon is a leader in speech recognition, and if you're committed to dictation and hands-free computer use, it's worth the investment.
Dragon's desktop software lets you compose text using your voice in just about any app, G Suite included. It also lets you navigate the web and control your computer. Be sure to check the system requirements for the edition you want before buying.
You can also count on Dragon to be highly accurate and fast. The apps contain training modules that coach you on how to use it for dictating, editing, and whatever else you want to do with your voice. All those features don't come cheap, however, with the baseline Dragon Home edition running $150. There's a mobile app for an additional $14.99/month that syncs with a desktop version for added productivity.
Price: $14.99/month for Dragon Anywhere (iOS and Android); from $150 to $500 for desktop packages
Accuracy: Testing on Dragon Professional Individual, all words were correct in a 200-word passage, with one capitalized letter that should have been lowercase. Testing on the mobile app, only one was incorrect out of 250.
Recommendation: Dragon is a hefty investment. If you're committed to working hands-free, however, it's worth it because it's the most accurate dictation tool we've found.
Languages: Dragon desktop products are available in several languages, which vary by version, and include Dutch, English, French, German, Italian, and Spanish.
Gboard (Android, iOS)
Best free mobile dictation tool without time limits
Gboard, available for both Android and iOS, is a powerful keyboard app that includes a dictation tool. Press and hold the spacebar, and you can dictate at length. Gboard transcribes everything you say in real time and without a time limit, although you need an internet connection to use it.
Be warned that Gboard is fast. It will cut you off if you take too long of a breath or even pause for a moment. Its speed is both its strength and its weakness, as it scored the lowest in accuracy of all our apps likely because it forces the speaker to rush through the text.
Price: Free
Accuracy: In transcribing a 200-word passage, Gboard flubbed about 20 percent of it.
Recommendation: Gboard works fast, but it pushes you to speak fast, too, which may not be your cup of tea. In getting the hang of it, I found myself rushing and not breathing at a natural rhythm. Use Gboard when you need speed, and when you're dictating a few short ideas at a time.
Languages: Not counting different dialects separately, Gboard supports 47 languages: Afrikaans, Arabic, Azerbaijani, Belarusian, Bulgarian, Catalan, Chinese, Croatian, Czech, Danish, Dutch, English, Estonian, Finnish, French, German, Greek, Hausa, Hebrew, Hindi, Hungarian, Icelandic, Indonesian, Italian, Japanese, Korean, Latvian, Macedonian, Malay, Maltese, Norwegian, Persian, Polish, Portuguese, Romanian, Russian, Serbian, Slovak, Slovenian, Spanish, Swahili, Swedish, Turkish, Ukrainian, Vietnamese, Welsh, and Zulu.
Google Docs Voice Typing (Web)
Best free dictation app for typing in Google Docs
Google Docs contains a built-in tool for dictation and voice-driven editing. Called Voice Typing, this tool is only available in Docs when running Google Chrome. Turn it on from the Tools menu, and a microphone appears on your document. Click the mic to start and stop dictation mode.
Similar to Dragon, Google Docs Voice Typing gives you plenty of voice commands for formatting, editing, and navigating the page as you write. For example, you can say 'create bulleted list,' 'select word,' or 'go to end of paragraph.' In our testing, Voice Typing held up well with a natural speaking pace. It's a solid option if you work primarily in Google Docs and are looking for free dictation software.
Price: Free
Accuracy: Out of 200 words dictated, only one was incorrect.
Recommendation: Voice Typing is an incredibly helpful tool if you use Google Docs avidly, but it doesn't work anywhere else. That said, it's one of the only free voice dictation apps that gives you a wide range of commands for editing and formatting.
Languages: Not counting different dialects separately, Google Docs Voice Typing supports dictation in 62 languages; voice commands for editing are only available in English: Afrikaans, Amharic, Arabic, Armenian, Azerbaijani, Bahasa Indonesia, Basque, Bengali, Bulgarian, Catalan, Chinese, Croatian, Czech, Danish, Dutch, English, Farsi, Filipino, Finnish, French, Galician, Georgian, German, Greek, Gujarati, Hebrew, Hindi, Hungarian, Icelandic, Italian, Japanese, Javanese, Kannada, Khmer, Korean, Laotian, Latvian, Lithuanian, Malayalam, Malaysian, Marathi, Nepali, Norwegian, Polish, Portuguese, Romanian, Russian, Slovak, Slovenian, Serbian, Sinhala, Sundanese, Spanish, Swahili, Swedish, Tamil, Thai, Turkish, Ukrainian, Urdu, Vietnamese, and Zulu.
Do more with Google Docs by learning 40 tips for Google Docs power users.
ListNote Speech-to-Text Notes (Android)
Best Android dictation app for also recording voice memos
Dragon Dictation For Mac
ListNote Speech-to-Text Notes is one of the most popular speech recognition apps for Android in the Google Play store, with more than 26,000 downloads.
It combines the classic notepad functionality with voice dictation, using your phone's built-in Google Voice Search to turn voice to text while recording the audio at the same time. The app saves each recording as a searchable note that you can categorize and color code. You can share these notes via email, text, and to any other supported app you have installed, as well as play the recorded audio while reading the transcribed text to check it.
ListNote also offers a handful of unique features, like the 'Time to Breathe' option that lets you choose how long to wait before stopping speech input. It offers password protection as well, plus backup and encryption options.
Price: Free
Accuracy: In using ListNote to transcribe a 200-word passage, the app had six small errors that were easy to correct, but missed a few words in a row in three places.
Recommendation: On Android, ListNote is a speedy text-to-speech app that doesn't have a time limit. It's a good option if you need a free app that you can use quickly and easily, and if you don't mind making a few corrections when finished.
Languages: Supports all languages offered in Google's dictation services (see Gboard entry).
If you're looking for a similar option on Windows and iOS, you can use the Microsoft OneNote mobile app to record your voice, and then switch to the Window app to run an Audio Search to find words in it. The app doesn't transcribe the full text, however.
Speech Recogniser (iOS)
Best dictation app for translating text into another language
Speech Recogniser is a dictation powerhouse. You can use it to not only dictate but also translate text into more than 26 languages. The app also lets you post directly to Facebook or Twitter, copy your transcribed text to other apps, and send text via email.
Once you install and open Speech Recogniser, you choose a source language on the home screen and tap the start button to activate the dictation. When you're done, a new screen appears with your text. You can then translate, share, or even playback your recording.
It's a quick way to jot down transcribed notes and even translate them into another language when you need.
Price: Free
Accuracy: Out of 200 words, Speech Recogniser had four inaccuracies.
Languages: Not counting dialects separately, Speech Recogniser supports 25 languages: Arabic, Bahasa Indonesia, Cantonese, Chinese, Czech, Danish, Dutch, English, Finnish, French, German, Greek, Hungarian, Italian, Japanese, Korean, Malay, Norwegian, Polish, Portuguese, Romanian, Russian, Spanish, Swedish, Turkish
Windows 10 Speech Recognition (Windows)
Best free dictation app for Windows
If you use a Windows 10 device, you're probably already familiar with Cortana, the AI voice recognition assistant from Microsoft. Cortana works in tandem with another tool called Windows 10 Speech Recognition, which is used for dictation and operating your device.
Using either a hotkey (Windows logo button + h) or a voice command, you can start dictating continuously in supported apps. In testing, dictation worked without a hitch in Notepad and Word, two apps made by Microsoft, but not at all in Evernote or Google Docs. Make sure the apps you want to use are supported before investing too much time in this tool.
Speech Recognition uses two different on-screen interfaces, depending on how what you're doing. There's one interface for dictation (shown above) and a separate one for voice commands, like opening programs and scrolling pages.
Speech Recognition improves the more you use it. You can optionally allow Windows to scan your typed documents to get a better sense of your linguistic choices.
As mentioned, Cortana is the other piece of the Windows speech recognition puzzle. Saying, 'Hey, Cortana,' wakes up this AI assistant, and you can ask it to search online, open apps, save short notes, and look up directions.
Price: Included with Windows 10; Speech Recognition (without Cortana) included in older versions of Windows
Accuracy: In transcribing 250 words, Windows Speech Recogniser had 12 errors. More than half were related to capitalization, and two were incorrect words. Download plist editor mac free.
Recommendation: Windows Speech Recognition and Cortana together offer a compelling dictation package for people who run Windows and use Microsoft apps. If you compose in many apps not made by Microsoft, you may want to look for another option, however.
Languages: Not counting different dialects separately, Windows Speech Recognition supports eight languages: Chinese, English, French, German, Italian, Japanese, Portuguese (Brazilian only), and Spanish.
Is Voice Dictation for You?
Once you become experienced with it, a dictation tool can speed up your writing, potentially making you more productive. It lets you multitask, and some people find it helps them generate ideas rather than get stuck on revising and editing. Dictation software can be a necessary tool for people with accessibility issues or who are trying to prevent repetitive stress syndrome from typing, too.
Dictation is not always right for every task, however. It's ideal for writing speeches and spoken remarks. It turns list-making into an afterthought. But depending on what kind of writer you are and what you're producing, typing with your fingers may be your preferred route.
If you find yourself diving headfirst into dictation and using some features to edit or control your computer using your voice, you may want to invest in top-of-the-line software, such as Dragon by Nuance. Or, you may want to spend a half hour every day practicing and learning to use the tools that come with your operating system. If you're still dabbling, try a free dictation tool that's easily accessible, such as the one that came pre-installed on your smartphone.
As you become more comfortable with voice recognition technology, you can use it for anything you like on whatever device you have at hand. Uno game free download for android. Intel ich9m-e/m sata ahci controller driver vista. You just might get hooked.
Originally published April 14, 2016 by Emily Esposito; updated in 2017 and 2018.
Microphone photo by Antoine Beauvillain via tookapic.
If you have mobility or motor impairments, repetitive stress injuries, or you find typing on a keyboard difficult in any way, there's an alternative. Dictation lets you talk instead of type, and voice-to-text transcribes what you say into words on the screen. It's among the Mac's many accessibility features. All you have to do is set it up and get going.
How to enable and use Dictation
Basic dictation is essentially always enabled by default — you just need to activate it.
- Click into a text area like a document or the address bar of your web browser.
- Double-press the Fn key. A microphone will appear on your screen and if it's receiving audio, you'll see activity inside of it.
Speak the text you want to type. You can speak various punctuation and symbols, including brackets, percent signs, and more. You can also say phrases like 'caps on' to turn on capital letters.
Click Done under the microphone icon or press the Fn key once when you're finished dictating.
The more you use Dictation, the more it learns how you speak — like your accent and cadence. It may seem finicky at first, but as you use it more, it'll get better and better. Apple has a great starter guide on how to dictate punctuation and formatting, as well.
How to change your Dictation language
Did you know that you can dictate your text in multiple languages? Here's how.
- Open System Preferences from your Dock or Applications folder.
Click Keyboard.
- Click Dictation.
Click the drop-down next to Language.
- Click Add Language…
Click the checkboxes next to languages that you wish to add.
Click OK.
To use those languages, you can switch to the default dictation option at any time by going to System Preferences > Keyboard > Dictation Language and selecting your current language from the dropdown menu.
How to enable and use Enhanced Dictation
Enhanced Dictation enables you to dictate without an internet connection, and dictate continuously; this means that your words will convert to text more quickly since they're being processed locally on your device.

- Open System Preferences from your Dock or Applications folder.
Click Keyboard.
- Click Dictation.
Click the checkbox next to Use Enhanced Dictation. Enhanced Dictation will take several minutes to download if you haven't done so already.
Once enabled, you can use Enhanced Dictation the same way you would regular dictation. Press the Fn key twice when your cursor is in a text field. If the microphone shows up, speak what you want to be typed and click Done or press the Fn key once.
How to change the Dictation keyboard shortcut
While the Fn key on your Mac's keyboard is the default trigger for dictation, you can change that in the Dictation section of the keyboard preference pane
- Open System Preferences from your Dock or Applications folder.
Click Keyboard.
- Click Dictation.
Hard drive inspector serial key. Click the drop-down menu next to Shortcut.
Click an option in the list or click Customize to create your own (seems like only the arrow keys work).
Best Voice Dictation For Iphone
How to enable/disable Dictation Commands
Dictation Commands allow you to do things with your text just by speaking. For example, you can select a whole paragraph, go back to the beginning, or replace a phrase with another phrase.
You can only use Dictation Commands with Enhanced Dictation enabled.
- Click the Apple menu button on the top left of your screen.
- Click System Preferences.
Click Accessibility.
- Click Dictation in the menu on the left. You'll have to scroll down a bit to find it.
Click Dictation Commands…
- Click the checkbox next to each dictation command you'd like to disable. They're all enabled by default.
Click Done in the bottom right corner of the window.
Reading through the Dictation Commands list is a great way to learn all the things you can do with text just by speaking to your Mac. You can also click the checkbox next to Enable advanced commands, which will enable system commands.
How to enable the dictation keyword phrase
Want to feel like you're in a sci-fi movie? Enable the dictation keyword phrase and you'll be able to use dictation commands even when you're not dictating. So you can be all 'computer, replace 'boots' with 'cats',' and the phrase will be replaced in your text. It's a bit finicky, but when it works, it's so cool!
You have to have Enhanced Dictation enabled for this to work.
- Click the Apple menu button on the top left of your screen.
- Click System Preferences.
Click Accessibility.
- Click Dictation in the menu on the left. You'll have to scroll down a bit to find it.
- Click the checkbox next to Enable the dictation keyword phrase.
Enter a keyword phrase if you want to change it from 'Computer'. (But if you leave it as 'Computer', you sound like the captain of a spaceship!)
Now when your cursor is in a text field, you can just say the keyword phrase and your dictation command and it'll do it.
How to enable a sound when a command is recognized
You have to have Enhanced Dictation enabled for this to work.
- Click the Apple menu button on the top left of your screen.
- Click System Preferences.
Click Accessibility.
- Click Dictation in the menu on the left. You'll have to scroll down a bit to find it.
Click the checkbox next to Play sound when command is recognized.
How to enable/disable output mute during dictation
If you accidentally open a website with an autoplay video or you're listening to music but want to dictate something quickly, you can mute audio output during dictation so that you don't have to manually fiddle around with volume.
You must have Enhanced Dictation enabled to use this feature.
- Click the Apple menu button on the top left of your screen.
- Click System Preferences.
Click Accessibility.
- Click Dictation in the menu on the left. You'll have to scroll down a bit to find it.
Click the checkbox next to Mute audio output while dictating.
Dictation accessibility in macOS Catalina
In macOS Catalina, Apple has opted to change things up a bit regarding dictation and accessibility. While there was previously a section for accessibility options for dictation in System Preferences, those capabilities have been folded into the new Voice Control accessibility feature. Voice Control is a greatly expanded set of capabilities that allow you to control every aspect of your Mac, including text entry, with your voice.
Great accessories for your Mac
Apple AirPods 2(From $159 at Apple)
The best Apple accessory has gotten betting with AirPods 2. Now offering a wireless charger case, the popular earbuds feature the new Apple H1 headphone chip that delivers a faster wireless connection to your devices, as well as support for 'Hey Siri.'
Bose Companion 20($250 at Amazon)
These beautiful speakers offer a balanced sound in a stylish package. With no knobs on the front, a small pod attached to the right speaker controls volume, which also holds the ports for your headphones or other audio devices. Logisim download mac os x.
Questions?
Dictation questions? Let us know in the comments below!
Updated July 2019: Updated instructions for macOS Mojave and added a section about what's happening with dictation accessibility in macOS Catalina.
macOS
Main
We may earn a commission for purchases using our links. Learn more.

Best Mac Laptop For Screenwriters

- Best Mac Laptop For Screenwriter's Salary
- Mac Laptop
- Which Is The Best Mac Laptop
- Best Screenwriters Today
- Best Mac Laptop For Graphic Design
Your guide
Wirecutter Staff
See it on Amazon. Iconic and Still Kicking MacBook Air. It is an Apple laptop with a screen size of 13.3 inches diagonally and a LED backlit screen with a resolution of 1440 x 900 pixels, a pixel density of 128 ppi. Apple MMGF2LL/A MacBook Air is a best laptop for writers with the best 1.6 GHz dual-core Intel Core i5 Processor with a huge RAM of 8GB and 128GB PCle based flash storage. It has a huge battery life of up to 12 hours that will help you to write an article with nature and outside or away from the power. No list of the best laptops for writers would be complete without the MacBook Pro. While we love this laptop, it is quite pricey which is why we don’t rank it higher in our list. The MacBook Pro 13.3-Inch Retina Display, 8GB RAM, a 128GB SSD, and up to 9 hours of battery life.
Smartphones and tablets may have taken over much of people’s screen time, but there's still a need for a “real” computer sometimes—and for most people, that means a laptop. For school and office work and things like spreadsheets and video editing, there’s no good substitute for a decent keyboard and a big screen. But which laptop you should get depends on how often you’ll use it, what you’ll use it for, and (of course) how much money you can afford to spend on it.
We’ve tested all of the most promising laptops over the past few years, from sleek ultrabooks to cheap Chromebooks to massive gaming laptops and beyond. Here are the best models you can buy in every category, along with advice on how to choose which type of laptop is right for you.
The research
Mac or Windows (or something else)?
Many people already know whether they want a MacBook or a Windows laptop: If you’re already familiar with macOS or Windows, the easiest choice is to buy a computer that runs that operating system. That said, macOS and Windows have never been more similar, and most popular apps work just as well on either platform (or at least have alternatives that work similarly). If you’re interested in switching, it isn’t as big a deal as it used to be.
If you’re not tied to a platform, the biggest factor is how easy it is to get support. Do most of your family and friends use Macs? Do you have an Apple Store nearby? Do your most tech-savvy friends use Windows? If you’re a student, does your school have a help desk? Will your company’s IT department provide support for your home computer? If you’re not a self-sufficient techie and want the best service for your computer, buy a Mac, because you can take it to any Apple Store to get it fixed. No other computer maker provides that level of support. (If you are self-sufficient, go with what you like.)
Alternatively, as more tasks can be accomplished in a browser, without downloading and installing apps, you might not even need a traditional operating system—a Chromebook may be all you need.
For most people: The best ultrabook
Our pick
Dell XPS 13 (9380)
The Dell XPS 13 has a thin, light chassis plus impressively long battery life, alongside a great keyboard, trackpad, and screen.
Buying Options
*At the time of publishing, the price was $1,050.
Who these are for: Ultrabooks are the best laptops for most people, including college students, writers, office workers, and commuters. They have great keyboards, screens, battery life, and enough power to do everything most people need a computer for, and they're thin, light, and portable. You should expect to pay between $900 and $1,300 for a great Windows ultrabook that will last you three to four years.
Where they fall short: Great ultrabooks cost more than most people want to spend on a laptop, even if they provide a better experience and last longer than cheaper alternatives. They also lack the processing power to play high-end games or do demanding tasks like professional video editing or 3D modeling. If you need a cheaper laptop or a more powerful one, check out our other picks below.
Why we like this one: The Dell XPS 13 (9380) is the best Windows ultrabook for most people because it offers the best balance of what makes an ultrabook great: It’s compact, its battery life is the longest we’ve seen, and it has a good keyboard and trackpad. It has the newest Intel processors, enough memory for most tasks, a 256 GB solid-state drive, and Thunderbolt 3—we wish the XPS 13 had a USB-A port too, but that problem is easy enough to resolve with a USB-C hub or dock. The laptop weighs just 2.7 pounds and measures 11.9 by 7.8 by 0.5 inches. Its design was amazing in 2015 and remains impressive today—it’s about a half-inch more compact than other laptops we tested—but it’s no longer the outlier it once was.
You can read more about the Dell XPS 13 and our other picks in our guide to Windows ultrabooks.
The best Mac laptop
Our pick
Apple MacBook Pro (13-inch, 2019, two Thunderbolt 3 ports)
You get good-enough performance and a full workday of battery life in a thin, light laptop with a fantastic display and two Thunderbolt 3 ports.
Buying Options
Who these are for: If you prefer macOS or need great tech support, Apple’s 13-inch MacBook Pro offers the best combination of size, weight, and speed. It’s great for the same people a Windows ultrabook is good for, including writers, office workers, commuters, and college students. Expect to pay around $1,300 for one with good enough specs and storage to last you three to four years.
Where they fall short: MacBooks are even more expensive than Windows ultrabooks—the 13-inch Pro usually costs a bit more for similar specs. Apple’s default 128 GB of storage is on the small side, and the company overcharges for storage upgrades. And like Windows ultrabooks, our recommended configuration for most people lacks the processing power to play demanding games or do professional 3D modeling.
Why we like this one: The 13-inch MacBook Pro (2019, Two Thunderbolt 3 ports) has some shortcomings, but they’re almost all shared by other modern Apple laptops: the low-travel keyboard, a small number of homogenous ports (in this case, two Thunderbolt 3 ports) that may require the use of USB-C hubs or new cables, and a high price relative to Windows laptops with similar performance and features (especially if you need more storage). But the Pro’s light weight, solid construction, and industry-leading support make it a good laptop, especially if you also own an iPhone or other Apple devices.
If you need a less expensive Mac or a more powerful one with a larger screen, take a look at our full guide to MacBook models.
The best cheap ultrabook
Our pick
Asus ZenBook 13 UX333FA
The ZenBook 13 UX333FA has more than enough battery life for a full day of classes, and it’s thin and light, making it an excellent value.
Buying Options
*At the time of publishing, the price was $926.
Who these are for: Most inexpensive Windows computers, especially those less than $500, are large and heavy and have poor battery life—among other flaws—but for a bit more money you can get an ultrabook that is almost as good as a thousand-dollar one. Budget ultrabooks are ideal for students in particular, and for anyone who can spend around $800 on a laptop.
Where they fall short: Budget ultrabooks tend to have bigger, creakier bodies and worse build quality than our top picks, and they can also have less responsive keyboards and trackpads, dimmer and less accurate screens, or fewer ports. But if you can find one that makes as few of these compromises as possible, you may be able to save a few hundred dollars.
Why we like this one: The Asus ZenBook 13 UX333FA is a fantastic value. Gopro quik desktop mac download. It costs a few hundred dollars less than our top ultrabook pick and has nearly identical specs. It’s even a little lighter than the Dell XPS 13, despite being slightly bigger too. Battery life lasted more than 10 hours in our tests, plenty to get you through a full workday. This ZenBook’s trackpad is accurate and responsive, but its backlit keyboard is a bit less enjoyable to type on than those of our other picks. It also lacks Thunderbolt 3 ports. But if you need a thin, light laptop for less than $1,000, you should definitely get the ZenBook UX333FA.
You can read more about the ZenBook UX333FA and how it compares to our other picks in our full guide.
The best Chromebook
Our pick
Asus Chromebook Flip C434TA
With solid performance, a great keyboard and trackpad, excellent battery life, and a 14-inch screen squeezed into a compact laptop, the C434TA is one of the best Chromebooks ever made.
Buying Options
*At the time of publishing, the price was $530.
Who these are for: Chromebooks are ideal for students and kids, but you should also consider one if you spend most of your computer time in a Web browser, if you’re on a tight budget, or if you already have a decent desktop PC. A good Chromebook can do almost anything a regular laptop can do—as long as it’s possible in a Web browser or via Android apps. And they’re cheap: A $400 Chromebook is faster, lighter, and sleeker than a $500 Windows laptop and blessed with better battery life. Plus, Chromebooks are secure and easy to maintain.
Where they fall short: Chromebooks can’t run iTunes, Photoshop, demanding games, or many of the programs you might be used to on your Mac or Windows computer. They don’t have much local storage, and they work best with a full-time Internet connection. But if you use Web-based email, if you can get by with Office 365, Google’s office Web apps, and Android app alternatives, and if you stream your music and movies over the Internet, a Chromebook should do just about everything you need it to.
Why we like this one: The Asus Chromebook Flip C434TA is one of the best Chromebooks ever made, with solid performance, a reliable trackpad and backlit keyboard, excellent battery life, a spacious 14-inch screen with tiny bezels and a compact body, and both USB-C and USB-A ports to connect new and older peripherals. The C434TA has a 360-degree hinge, though the machine is too heavy to use comfortably in tablet mode. It’s expensive for a Chromebook, but it’s worth the money if you plan to use your Chromebook a lot. We recommend the DSM4T model with a 14-inch 1920×1080 IPS touchscreen, an Intel Core m3-8100Y processor, 4 GB of memory, and 64 GB of storage. Asus also offers a DS384T model with 8 GB of RAM for around $600; that’s overkill for most people but a good option when our recommended model costs more than $570 (or if you already know you’re a tab monster whose workflow requires more memory).
You can read our full guide to Chromebooks here.
The best budget Windows laptop
Our pick
Asus VivoBook Flip 14 TP412FA-OS31T
Sleek for a cheap Windows laptop, the VivoBook Flip 14 has a vibrant screen and a comfortable backlit keyboard. But it chugs if you try to multitask, and its trackpad is slippery.
Buying Options
*At the time of publishing, the price was $380.
Who these are for: If you need a Windows laptop for home, work, or school—and you can’t afford to spend a lot—you can find a good one for $450 to $600. They’re ideal for K–12 students, people on a strict budget, and people who use their computers mostly at home in the evenings for schoolwork, Web browsing, managing a budget, or watching Netflix. Cheaper, lighter laptops tend to be too slow to recommend, while faster, sleeker ones usually cost too much.
Where they fall short: To get a laptop that doesn’t feel slow for a decent price, you’ll have to make a lot of compromises. Most budget laptops with decent specs have 15-inch screens, weigh 5 or 6 pounds, and have much shorter battery life compared with ultrabooks. And because some budget laptops use a traditional hard drive instead of a solid-state drive, they feel slower than an ultrabook with the same processor and memory.
Why we like this one: The Asus VivoBook Flip 14 TP412FA-OS31T has 128 GB of solid-state storage, an Intel Core i3-8145U processor, 4 GB of RAM, and a bright, 14-inch screen with a 1920×1080 resolution. Its keyboard is comfortable and responsive, and the VivoBook Flip is sturdier and more compact than other laptops in this price range. But the VivoBook Flip’s 4 GB of memory is a bit limiting, its trackpad is slippery and unreliable, and its battery won’t last a full day like the Chromebook’s. It also comes with some bloatware, and it has Windows 10 in S mode—a version of Windows 10 that allows apps only from the Microsoft Store and limits you to Microsoft Edge for Web browsing—but you can switch it to Windows 10 Home for free.
Choosing a budget laptop is tricky, because you’ll find dozens—even hundreds—of configurations at a given time. Their prices fluctuate constantly, too, and companies release and discontinue models with no warning. If our pick isn’t available, you should look for the following specs in an all-purpose budget laptop: seventh- or eighth-generation Intel Core i3 or i5 processor (they’ll have model names that start with i3 or i5 and end with 7xxx or 8xxx), 6 GB or 8 GB of RAM, a solid-state drive, and a 1366×768 or better screen resolution.
You can read our full guide to budget laptops here.
The best Windows laptop for photo and video editing
Our pick
Microsoft Surface Book 2 (15-inch)
The Surface Book 2 has powerful specs and the best battery life and most accurate screen of any Windows laptop we tested. It’s reliable enough for most creative tasks, but not quite accurate enough for video color grading and print production.
Buying Options
Who these are for: If you’re a creative professional and want a Windows laptop that’s more powerful than an ultrabook, with a larger, higher-resolution screen and a faster graphics processor, you should get what we call a power notebook. These are ideal if you’re an audio, video, or photo editor, or if you do a lot of 3D modeling, but you still want something fairly light and portable. They’re pricey, though, so expect to pay upwards of $2,500.
Where they fall short: Laptops with color-accurate screens and enough power for creative professionals are expensive. Power notebooks also tend to have shorter battery life than ultrabooks, because of their larger, higher-resolution screens and power-hungrier processors. And because they’re thin and light enough to be reasonably portable, these laptops are often not as easy to upgrade as chunkier business or gaming laptops.
Why we like this one: The Surface Book 2 configuration we recommend costs around $2,900 (we know!). Keep reading: It has a 4K display, an eighth-generation 1.9 GHz Intel Core i7-8650U processor, 16 GB of RAM, and a 512 GB solid-state drive. It also comes with an Nvidia GeForce GTX 1060 with 6 GB VRAM, a powerful graphics processor that can handle demanding tasks—like quickly exporting 4K footage in Adobe Premiere Pro—much faster than the GPU in the MacBook Pro (it’s also good for gaming). The Surface Book 2 model’s keyboard is clicky and comfortable to use for long periods of time, and its trackpad is even better: It tracks smoothly and accurately, and it executes gestures and other Windows-related tasks with ease. It also has all of the necessary ports and connections: two USB 3.0 ports, a USB-C port (though not Thunderbolt 3), as well as a full-size SD card reader, and a proprietary Surface Connect port. It also had the longest battery life of any laptop we tested this year by about 20 minutes, and you can even detach its screen and use it as a tablet if you want.
You can read more about these options in our full guide to power notebooks.
The best MacBook for photo and video editing
Our pick
Apple MacBook Pro with Touch Bar (15-inch, 2019)
The 2019 MacBook Pro has the best display of any laptop we’ve tested, and it’s accurate enough for video color grading and print production. Its keyboard is shallow and its battery life is short, but it’s the most powerful option for Apple users.
Buying Options
Who these are for: If you need a Mac for professional creative work such as audio, video, or photo editing, Apple’s 15-inch MacBook Pros offer larger screens, faster processors, and more powerful graphics processors than the 13-inch models. Expect to pay at least $2,500 for one with enough memory and storage to last three or four years.
Where they fall short: The 15-inch MacBook Pro is even more expensive than our Windows laptop for creative professionals. And Apple’s latest MacBooks have removed common ports like USB-A, DisplayPort, and HDMI, so you’ll have to pay even more for dongles and adapters to connect your peripherals.
Why we like this one: If you need a Mac for creative work, Apple’s 2019 15-inch MacBook Pro is the best option. The MacBook Pro’s 15.4-inch 2880×1800 Retina display was imperceptibly more color-accurate than the Dell XPS 15’s, and its screen reproduced more of the sRGB and DCI-P3 color gamuts; it has the best display and trackpad we’ve used on a laptop. But it has a shallow keyboard, it lacks older but still common ports, and it’s expensive. We recommend the $3,150 model—which is about $250 more than the Surface Book 2—with a 2.6 GHz eighth-generation Intel Core i7 processor, 16 GB of RAM, 512 GB of solid-state storage, and Radeon Pro Vega 20 dedicated graphics with 4 GB of memory.
You can read more about these options in our full guide to power notebooks.
The best gaming laptop
Our pick
Asus ROG Strix Scar II GL504GS-DS74
With excellent performance, good heat management, and a top-notch screen, the Scar II has almost everything we look for in a gaming laptop. But the design seems to have come straight out of Hot Topic.
Buying Options
*At the time of publishing, the price was $1,554.
Who these are for: If you want a laptop that can play the latest games with decent settings at high frame rates, a high-end gaming laptop is the way to go. Expect to pay $1,750 or more for one. They’re ideal for anyone who travels frequently and doesn’t want a desktop, including deployed soldiers, college students, truckers, and the like.
Where they fall short: Gaming laptops need to be huge and heavy to make room for powerful components and proper cooling, and they also have abysmal battery life. And they’re expensive: A $1,500 desktop computer is much more powerful and upgradable than a $3,000 gaming laptop; meanwhile, a $1,000 ultrabook handles nongaming tasks just as well as a gaming laptop at one-third the weight and four times the battery life, with much better build quality.
Why we like this one: Our favorite gaming laptop is the Asus ROG Strix Scar II. It has powerful Nvidia GeForce GTX 1070 graphics, an eighth-generation Intel Core i7-8750H six-core processor, and 16 GB of memory. It comes with 256 GB of solid-state storage and a 1 TB hybrid drive. But it has a garish faux-military design with contrasting camouflage and carbon fiber patterns, and it lacks G-sync and Thunderbolt 3, two features we expect in high-end gaming laptops. You’d have to pay $200 more to get both with the specs we like.
Read our full guide to gaming laptops here. If you want a gaming laptop but don’t have a couple grand to spend, see the next category.
The best budget gaming laptop
Our pick
Best Mac Laptop For Screenwriter's Salary
Dell G5 15 Gaming
The Dell G5 15 Gaming has impressive battery life for a gaming laptop but it’s a bit heavier than the competition, and its fans get distractingly loud during gaming sessions. Windows 10 universal serial bus controller driver download.
Buying Options
Who these are for: For $800 to $1,300 you can get a laptop with a 15-inch screen and a thinner and lighter body that still plays games pretty well. This kind of laptop will serve you well for older games on high settings, and you can expect it to play most new games on at least medium settings for the next couple of years. They’re ideal for gamers with tighter budgets, especially students.
Where they fall short: Every affordable gaming laptop we’ve tested has had at least one serious flaw. Some get way too hot, others have poor build quality, and some have dim screens with poor viewing angles. And although budget gaming laptops tend to be smaller and lighter than their more powerful brethren, all gaming laptops are large, heavy, and saddled with short battery life compared with more portable options like ultrabooks.
Why we like this one: The Dell G5 15 Gaming has impressive battery life for a gaming laptop, but it’s a bit heavier than the competition, and its fans get distractingly loud during gaming sessions. We recommend the G5 with Nvidia GeForce GTX 1060 Max-Q graphics, an Intel Core i7-8750H processor, 16 GB of RAM, a 256 GB solid-state drive, and a 1 TB hard drive.
Read more about our budget gaming laptop pick in our full guide.
The best business laptop
Our pick
Lenovo ThinkPad T490
The T490 has the best combination of performance, size, weight, upgradability, and price among business laptops, which tend to be more durable and serviceable than other laptops.
Buying Options
*At the time of publishing, the price was $1,130.
Who these are for: Most people don’t need a business laptop, and those who do will probably get one issued from their IT department. But there are a few great reasons to get a business laptop, even if you’re paying for it yourself, including better long-term durability, easier serviceability and upgrades, more RAM and storage, and more plentiful and varied ports than you get with an ultrabook. Our main picks typically cost between $1,200 and $1,400, but we also have a great budget pick for around $1,000.
Where they fall short: Signal text app for mac. Ultrabooks are a better option than business laptops for most people because they’re thinner, lighter, and offer similar performance for less money. The majority of people don’t need to upgrade or repair their own laptops, and if you really need business-centric features like smart card support and vPro, it’s likely that the place where you work has already provided you a laptop that supports them. Dongles and docks, while inconvenient, can make up for some ultrabooks’ limited port selection.
Why we like this one: The Lenovo ThinkPad T490 has an excellent keyboard and trackpad, a decent screen, and a good mix of new and old ports that should keep you from ever needing a dongle or adapter. And the T490 offers long enough battery life to last you through a full workday or a cross-country flight. Our recommended configuration costs around $1,200 to $1,400 and includes an Intel Core i5-8265U processor, 8 GB of memory, a 256 GB PCIe SSD, a 14-inch 1080p IPS screen, and a backlit keyboard and fingerprint reader. Our pick’s specs are fast enough for everyday work, and it’s exceptionally easy to upgrade the memory or storage or to replace the battery.
Check out our full guide to business laptops to learn more.
The best 2-in-1 laptop
Our pick
Lenovo Yoga C930
The Lenovo Yoga C930 is the best laptop that you can flip into tablet mode. Its battery will last all day, and it has a big, 14-inch touchscreen and included stylus, but its size and weight make it less convenient for carrying around.

Buying Options
*At the time of publishing, the price was $980.
You’ll encounter two main types of 2-in-1 laptops. Convertibles are just ultrabooks with a 360-degree hinge that lets you fold the laptop’s screen all the way around, flat against the bottom of the keyboard, to use the entire package as a bulky tablet or in any mode in between. Detachables, the other type, are more like tablets with a removable keyboard. They tend to be awkward in at least one of their two modes, and the operating systems they use (usually Windows, sometimes iOS, Android, or ChromeOS) are usually good for either laptop work or tablet work, but not both.
Who these are for: Convertibles are a good choice if you want a great laptop that you’ll occasionally use as a tablet or propped up like a tent. For example, tent mode can be convenient for navigating recipes in the kitchen or watching Netflix on an airplane. Detachables are the more appropriate option for people who want a tablet they can sometimes use as a laptop. If you don’t need tablet features at all, we recommend sticking with one of our ultrabook picks above.
Where they fall short: Even the best 2-in-1 makes for a bulky, awkward tablet; the one we recommend is an excellent laptop first, with bonus modes for occasional needs. And styluses for writing or drawing in tablet mode usually cost extra, on top of an already expensive laptop.
Why we like this one: The Lenovo Yoga C930 is an excellent ultrabook with a 360-degree hinge and a 14-inch touchscreen with an included pen. It’s the best option if you want a laptop that also works as a tablet sometimes. The Yoga C930 has a battery life that will last all day and a good keyboard and trackpad. But it’s about an inch larger and a half-pound heavier than the Dell XPS 13, so it’s less convenient to throw in your bag for a day of working on the go. We recommend the model with an eighth-generation Intel Core i5-8250U or i7-8550U processor, 8 GB of RAM, and a 256 GB PCIe solid-state drive. It has two Thunderbolt 3 ports and one USB 3.0 Type-A port, as well as a fingerprint reader for easy logins.
Mac Laptop
If you need a compact, light laptop above all else, we recommend getting our ultrabook pick instead.
Which Is The Best Mac Laptop
https://treeintel654.weebly.com/how-to-download-rome-total-war-on-mac.html. You can read more about the Yoga C930 in our guide to Windows ultrabooks.
What about detachables? Most inexpensive detachables are neither good laptops nor good tablets, as they usually don’t have great performance, keyboards, trackpads, hinges, or battery life. High-end detachables like the Microsoft Surface Pro have fine battery life and performance but still make for bulky tablets and awkward laptops. Most people are better off with a convertible laptop like the Lenovo Yoga C930 or an iPad with a keyboard.
Best Screenwriters Today
Footnotes
Best Mac Laptop For Graphic Design
If you’re considering switching to Mac, but you still need to run Windows-specific software on occasion, keep in mind that you can do so on a Mac using Apple’s Boot Camp feature or virtualization software such as Parallels. Unfortunately, you have no easy way to run macOS software on Windows.
Jump back.You can find even more powerful laptops for professional work, but they tend to be big, bulky mobile graphics workstations. We don’t cover these machines because they’re very niche, and if you need one, your workplace probably already prefers a certain model. If you do want a recommendation, Notebookcheck’s top 10 list is a good starting point.
Jump back.

Best Printer Scanner For Mac Wireless

[Year 2018] 10 Best Wireless Printer for Mac OS X Laptop/Desktop: All people who are in publication profession frequently use Mac computer. This the reason every branded printer’s companies are launching legitimate awesome printers.
- Best Printer Scanner For Mac Wireless
- Best Printer Scanner For Home Office
- Best Photo Scanners For Mac
- Best Printer For A Mac
- Wireless Printers For Mac Laptops
- 1.Brother Printer MFCJ6935DW. It is a wireless color printer along with the scanner, copier, and fax.It Prints for pennies and nickels. Less than one cent per page for black and white printing, and less than five cents per page in color.
- The best printer for Mac, iPad & iPhone 2018 Our guide to the best Mac printer for 2018 rounds up our reviews of the best printers for your Mac, iPhone or iPad available in the UK right now.
We've spent more than 150 hours on in-depth testing to identify the best all-in-one printers, from top inkjets to laser printers, with scanning, copying and fax capability built in. The best all-in-one printer overall is the Canon Pixma TS9120, which offers top print speeds and high-quality output for both text and graphics.
For a printer that won't break the bank, the best value printer is the Epson WorkForce WF-2760 inkjet, which packs in features like an automatic document feeder and duplexing, while also turning in fast print and copy times, all for a low price.
But there are other great printers to consider, from laser printers that scan and fax to ink-saving printers that are dirt cheap on a per-page basis. If you want to learn more about the latest printers we've looked at, check out our recent reviews of the HP OfficeJet Pro 9025 and the Epson EcoTank ET-4750. Robin cook fever free download. And if you want something with a focus on pictures rather than documents, don't forget to check out the best photo printers.
Whether you need a product for basic printing at home or printing professional-looking photos and presentation documents, here are the best all-in-one printers to buy now.
1. Canon Pixma TS9120
Printer Type: Inkjet | Features: Print, copy, scan | Display: 5-inch color touch-screen | Ink/Toner: Six cartridges (pigment black, dye black, photo blue, cyan, magenta and yellow) | Connectivity: 802.11 b/g/n Wi-Fi, Ethernet, USB 2.0
The Canon Pixma TS9120 is the top home and home-office printer we’ve seen, thanks largely to its best-in-class print speeds and excellent print quality for both text and photos. With six individual color inks, you get some of the best color quality available when printing photos, and the ink costs stay reasonable – even with the additional inks.
Scanning and copying are built in, and offer sharp detail reproduction at decent speeds. The entire device is controlled with an adjustable 5-inch color touch-screen. This printer even prints disc labels on CDs and DVDs. Whatever sort of printing you need, the quality and bang for the buck offered by the TS9210 make this the printer to get.
Read our full Canon Pixma TS9120 review.
2. Epson WorkForce WF-2760
Best budget all-in-one inkjet printer
Printer Type: Inkjet | Features: Print, copy, scan, fax | Display: 2.7-inch color touch screen | Ink/Toner: Four cartridges (black, cyan, magenta, yellow) | Connectivity: 802.11 b/g/n Wi-Fi, Ethernet, USB 2.0
You can find cheaper printers than Epson's Workforce WF-2760, but not many in this price range will give you both an automated document feeder and a duplexer for two-sided printing. More importantly, you won't sacrifice speed or quality for the WF-2760's low price tag.
Epson's all-in-one has speedy printing and quick copying, and delivers excellent quality for text and mixed graphics documents. Prints look great, too, whether they’re documents or glossy photos. Printing is especially affordable for black-ink printing, making the WF-2760 a great choice if you primarily need black-and-white documents. With a price tag less than $100 and plenty of value to give in return, the Epson WF-2760 is the best value inkjet all-in-one we've reviewed.
Read our full Epson WorkForce WF-2760 review.
3. Brother MFC-L2750DW XL
Printer Type: Laser (Monochrome) | Features: Print, copy, scan, fax | Display: 2.7-inch color touch-screen | Ink/Toner: Black toner | Connectivity: 802.11 b/g/n Wi-Fi, Ethernet, USB 2.0
The Brother MFC-L2750DW XL multifunction laser printer is packed with features like a fast ADF, fast duplex printing and copying, fax capability, and a second paper tray. This device is monochrome laser printer that lends itself well to fast document printing that looks sharp and clear every time.
The MFC-L2750DW XL turned in great quality, and the fastest speeds to date for text and mixed text/graphics files. The printer even made two-sided prints faster than some models print one-sided documents. Using its high-capacity toner cartridge, the MFC-L2750DW XL offers a cost per page of just 2.7 cents, the lowest we've seen in this category. That's a tough deal to beat.
Read our full Brother MFC-L2750DW review.
4. Brother INKvestment MFC-J995DW
Printer Type: Inkjet | Features: Print, copy, scan, fax | Display: 2.7-inch color touch screen | Ink/Toner: Four cartridges (black, cyan, magenta, yellow) | Connectivity: 802.11 b/g/n Wi-Fi, Ethernet, USB 2.0
There's much more to the cost of a printer than just the purchase price: Ink costs can eat away the savings you expected from your affordable inkjet device. If you want the printer with the most affordable ink, we recommend the Brother INKvestment MFC-J995DW. The printer features extra-large ink cartridges, and comes with an estimated years' supply of ink in the box, which adds up to the lowest per-page ink costs we've seen.
On top of that, the Brother INKvestment MFC-J995DW offers solid printing, scanning and copying. Print speeds beat the category average and two-sided printing is among the fastest we've seen. And it did all of this while delivering high print quality across the board. That same zippy speed and above-average quality was found in scans and copies, making it a great choice for anyone, even if you aren't buying it for the affordable ink.
Read our full Brother INKvestment MFC-J995DW review.
5. Epson Expression XP-640
Best for photo printing https://ablaudi.hatenablog.com/entry/2020/11/22/123850.
Printer Type: Inkjet | Features: Print, copy, scan | Display: 2.7-inch LCD screen | Ink/Toner: Five cartridges (black pigment, black dye, cyan, magenta, yellow) | Connectivity: 802.11 b/g/n Wi-Fi, Ethernet, USB 2.0
We were seriously impressed with the images produced by the Epson Expression XP-640. Whether we used plain or glossy photo paper, this inkjet delivered great prints for photos and graphics – we just wish the XP-640 was better at basic text documents. Photographers will particularly like the warm skin tones that the XP-640 produces, while we found the well-saturated colors of prints pleasing to the eye. Epson’s printer is not just good, it's the best photo printer we've reviewed.
Epson's all-in-one also produces photo prints almost twice as fast as the average inkjet, and a low cost per page makes the XP-640 a compelling buy. Text printing isn't razor-sharp, but it's readable and will be good enough for all but the pickiest users. And the speed the XP-640 offers on photo printing carries over to printing documents, as well as scanning and copying. If you want a quick printer that's great at photos, the Epson Expression XP-640 is the one we recommend.
Read our full Epson Expression XP-640 review.
6. Brother MFC-J985DW
Best for high-volume printing
Printer Type: Inkjet | Features: Print, copy, scan, fax | Display: 2.7-inch color touch screen | Ink/Toner: Four cartridges (black, cyan, magenta, yellow) | Connectivity: 802.11 b/g/n, Ethernet, Wi-Fi Direct, near-field-communication (NFC)
If you’ve got to print a lot of text documents on a daily basis, look no further than Brother’s MFC-J985DW inkjet all-in-one. The high-yield cartridges used by the MFC-J985DW should appeal to home and small office workers who print a lot of text, since it offers the lowest cost per page at higher volumes.
This printer also offers ample features for the home office, with built-in fax capability. Quick to scan and make copies, the MFC-J985DW delivers high image quality overall, and offers sharp text on basic documents. The MFC-J985DW all-in-one delivers a lot for the money, but the real draw is its low cost per page, which makes it a great deal over time.
Read our full Brother MFC-J985DW review.
7. Canon Maxify MB5420
Best small business inkjet
Printer Type: Inkjet | Features: Print, copy, scan, fax | Display: 3.5-inch color touch-screen | Ink/Toner: Four cartridges (black, cyan, magenta, yellow) | Connectivity: 802.11 b/g/n Wi-Fi, Ethernet, USB 2.0
If you want a great all-in-one printer for your small business, the Canon Maxify MB5420 is the modestly priced workhorse for you. This device is aimed at businesses rather than home use, but compared to other business printers, the all-in-one inkjet Maxify can crank through 30,000 pages per month and boasts a pair of paper trays that hold up to 250 pages each. Throw in scan, copy and fax capability, and the Maxify MB5420 should be a great addition to your small business.
In addition to features, the MB5420 has speedy printing that's nearly as good as a laser printer, quick one- and two-sided copying, and high-quality image printing. This printer is a solid bargain and and a reliable performer, making it perfect for the office.
Read our full Canon Maxify MB5420 review.
8. Canon ImageClass MF743Cdw
Best small business laser printer
Printer Type: Laser | Features: Print, copy, scan, fax | Display: 5-inch color touch-screen | Ink/Toner: Four cartridges (black, cyan, magenta, yellow) | Connectivity: 802.11 b/g/n Wi-Fi, Ethernet, USB 2.0
Quickbooks 2010 download for mac. The Canon ImageClass MF743Cdw is an all-in-one color laser printer that offers great performance and plenty of features, but with a monthly page volume of up to 4,000 pages, it's meant for the office rather than the home. Business users will love the built in 50-sheet automatic document feeder, 550-sheet paper cassette, and work-friendly features like two-sided scanning and low printing costs.
The performance is also top notch, with sharp text, clear graphics and faster-than-average printing of mixed text and graphics. Fast scan and copy speeds are a plus, and the color laser printer has one of the easiest setup options available. That's enough for us to declare the Canon ImageClass MF743Cdw our new favorite laser printer for small business users.
Read our full Canon ImageClass MF743Cdw Color Laser Printer review.
How We Test
We put each all-in-one printer through a battery of home-grown tests to determine the performance and output quality. To test print quality and speed, we print a number of test samples, including a text document, a five-page mixed text/graphics project, and a color photo. We time every test print to see how quickly the machine handles document printing, and closely examine the finished product to determine how well different printing tasks are handled. We also test the scanning and copying functions of the printer, timing how quickly it captures a page and comparing the results to the original images to determine how well it captures color and detail.
To measure cost of ownership, we look at the current street price of ink refills and the estimated number of pages that each cartridge can produce, and calculate the cost for printing a single page.
What All-in-one Printers Cost
All-in-one printers sell for as little as $60 (£45/AU$90) for inkjet models, and $150 (£170/AU$200) for laser printers, with high-end models costing hundreds of dollars, but offering better print quality, durability and features. Music player for mac download. And don’t forget ink and toner, which can range from 1 to 5 cents per page for basic documents (photos will cost more).
Printer Buying Tips: 8 Things You Need to Know
There are a few key details you want to pay attention to when shopping for a new printer. We obviously look at things like print quality and printing speed to determine which printers are best, but there are several other details to account for to find the one that best fits your needs.
- Inkjet or Laser? If you want the fullest range of color printing, with the ability to print photos at home, go inkjet. If you want to print mostly text documents, or at high volumes, laser printers are the way to go, with sharper text and a lower per-page cost. Check out our in-depth guide to inkjet and laser printing for more discussion.
- Home or Business? Some printers are built to offer great quality and value for the home user that prints a few pages a week, while others are built for busy offices where multiple users print dozens or hundreds of pages every day. Find the one that’s right for you to avoid paying for features you don’t need.
- Watch the Cost Per Page: Whether it’s using ink cartridges or toner, printers cost money over time. Check our reviews for a breakdown of the costs to print individual pages as a good measure of how expensive operating costs will be over the life of the printer.
- Consider the Brand: You should also pay attention to who makes the printer you’re considering. We recently compared the top printer makers to see which ones consistently stood out for print quality and speed.
- Mobile Friendly Features: You need a printer to play nicely with more than just a laptop. Look for printers with Wi-Fi Direct for easy connectivity, and dedicated apps that bring more printing features to your smartphone.
- Automatic Duplexing: If you regularly need to print 2-sided documents, duplexing is a must, since it allows a printer to refeed a page through for printing on the other side. Skip this feature and you’ll need to manually flip every page to do the same.
- Photo-Specific Features: If you intend to do lots of photo printing, check out our picks for the best photo printers. But in general, look for a printer that has a dedicated tray for photo paper, for easier snapshot printing. Also look for printers that use more than 4 colors of ink. Those extra colors make for better blended colors and richer detail.
- Printing for School? For many college students a printer is still a must-have, so check out our guide to printing in college for all of our advice for students.
| Related Guides: |
| The Best 3D Printers |
| The Best Photo Book Printing |
| The Best Photo Calendar Printing |
| The Best Photo Card Printing |
Our editors independently research, test, and recommend the best products; you can learn more about our review process here. We may receive commissions on purchases made from our chosen links.
The Rundown
- Best Overall: HP OfficeJet 250 at Amazon, “an outstanding all-in-one portable printer with AirPrint built-in.”
- Best Portability: Canon PIXMA iP110 at Amazon, “offers outstanding convenience and fantastic image quality without the added size or weight.”
- Runner-Up, Best Overall: HP OfficeJet 3830 at Amazon, “Comes in just under $100, so you’ll get a good workhorse without breaking the bank.”
- Best Budget: HP DeskJet 2655 at Amazon, “an ideal budget-friendly option for printer owners who want to print wirelessly via AirPrint.”
- Runner-Up, Best Budget: Canon MX492 at Amazon, “Because it’s optimized for Apple AirPrint as well as Google Photos, it should work perfectly for the mobile-minded.”
- Best Compact: Canon Pixma iX6820 at Amazon, “an inkjet business printer that’s ideal for both the home and office.”
- Best Security: Brother HL-L8360CDW at Amazon, “allowing administrators to regulate and restrict access to printer functions for up to 200 users.”
- Best for Photos:Canon TS9120 at Amazon,“The six individual ink system on this Canon PIXMA printer is ideal for those looking to produce close-to-accurate photographs.”
Our Top Picks
Best Overall: HP OfficeJet 250
With sharp looks and the ability to print, scan and copy, the HP OfficeJet 250 is an outstanding all-in-one portable printer with AirPrint built-in. Measuring 14.3 x 7.32 x 2.7 inches and weighing just 6.5 pounds, the OfficeJet 250 is as portable as it is capable. The 10-page automatic document feeder and up to 50 sheets of overall paper capacity allow this printer to push up to 10 black pages per minute (ppm) and up to seven pages per minute in color.
This number drops slightly to nine ppm black and to six ppm color on battery, but the OfficeJet 250 has an external battery that's good for up to 90 minutes of printing. The 2.65-inch color touchscreen allows for quick menu selection, but you can change all the settings from the downloadable HP ePrint app, which is available on both Android and iOS. The inclusion of AirPrint makes wireless printing super easy for Apple hardware owners, but Android owners aren’t left in the cold with Wi-Fi Direct also allowing for mobile printing.
Find out how to print on an iPad or print from your iPhone, if this is your first AirPrint printer.
Best Portability: Canon PIXMA iP110
Measuring just 7.3 x 12.7 x 2.5 inches and weighing 4.3 pounds, the Canon PIXMA iP110 is a superb AirPrint-enabled printer for on-the-go prints. With an available optional battery for true portability, the iP110 offers outstanding convenience and fantastic image quality without the added size or weight. The maximum color dpi of 9600 x 2400 delivers terrific print results for both photos and documents up to 8.5 x 11 inches.
The iP110 can handle a borderless 4 x 6-inch photo print in just 53 seconds, which remains par for the course even years after its release to the world. The nine pages per minute black and white print speed combine with an easy document feeder for hands-free printing even when you're in transit. While it may have been released a few years back, the iP110 more than holds its own against today’s models by offering a second-to-none combination of portability and quality.
Read more reviews of the best mobile printers available for purchase online.
Runner-Up, Best Overall: HP OfficeJet 3830
The 3830 from HP’s OfficeJet line is a really meat-and-potatoes printer — one that has a ton of modern features but doesn’t command quite the premium set as much more expensive units. It scans, copies, faxes, and, of course, prints. There’s a 35-page automatic document feeder for scanning/copying large documents. It will print eight pages per minute of black and white documents, and six pages per minute of color documents. These aren’t blistering speeds by any means, but it holds its own. There’s also a 60-sheet tray for feeding printed documents, and the outbound tray can accommodate up to 25 pages. You can print a full spread of standard sizes from 8.5 x 11 inches down to 4 x 6-inch prints. None of these numbers constitute great features on their own, but when you factor in seamless wireless connectivity, including the ease of using AirPrint to send documents, it makes for a highly connected office. The best part? It comes in just under $100, so you’ll get a good workhorse without breaking the bank.
Best Budget: HP DeskJet 2655
Ready to print, scan and copy, the HP DeskJet 2655 is an ideal budget-friendly option for printer owners who want to print wirelessly via AirPrint. With bonus options such as instant ink refill (for never running out of ink), the DeskJet 2655 is one of HP’s most affordable wireless printing options. And you can save up to 50 percent on ink refills via the optional subscription that’s delivered right to your door.
Measuring 16.74 x 11.97 x 5.87 inches and weighing only seven pounds, the 2655 is ready to handle a maximum 25-sheet capacity, 7.5 black printed ppm and up to 5.5 color ppm. It supports sizes letter and legal paper, as well as 4 x 6, 5 x 7, 8 x 10-inch photos and number 10 envelopes. The hassle-free setup works great with Mac computers while HP’s all-in-one printer remote app allows non-iOS devices to print wirelessly in addition to AirPrint.
See more reviews of our favorite photo, business, and laser printers under $100.
Runner-Up, Best Budget: Canon MX492
It wasn’t that long ago that finding a printer under $100 was nearly impossible. Now, with tons of options from most major manufacturers, and the ease of fulfillment by Amazon, you can get a really serviceable unit for less than $50 — including this Canon MX492. While it doesn’t offer the premium speeds or quality of higher-priced units, it’s pretty surprising just how valuable it is. Plus, at only 11 x 17 inches, it occupies a small footprint in your home office.
The Canon MX492 is an all-in-one model, so it's capable of printing, copying, and scanning. There’s an automatic document feeder that holds up to 20 pages so you can scan or copy decent-sized packets. It takes FINE cartridges and you can even opt for the oversized XL cartridges for heavier print jobs. Finally, it connects via Wi-Fi, and because it’s optimized for Apple AirPrint as well as Google Photos, it should work perfectly for the mobile-minded.
Going off to college or shopping for a prospective student? Read the reviews in our roundup of the best printers for college students.
Best Compact: Canon Pixma iX6820
Canon’s Pixma iX6820 is an inkjet business printer that’s ideal for both the home and office. Ready to handle everything from 4 x 6-inch mailers, 11 x 17-inch spreadsheets or bigger 13 x 19-inch presentation charts, the Pixma offers exceptional printing detail at 9600 x 2100 maximum color dpi. Measuring 23 x 12.3 x 6.3 inches and weighing 17.9 pounds, the Pixma is small enough to fit almost anywhere, but not small enough to fit into a backpack for on-the-go prints. Capable of printing up to 14.5 black pages per minute and 10.4 color pages per minute, the Pixma can tackle a borderless 4 x 6-inch photo in just 36 seconds from start to finish.
For photo printing, the iX6820 combines FINE print head technology and genuine Canon photo paper for borderless photos that can last up to 300 years when stored properly. Additionally, the Pixma offers a quiet mode for nearly zero noise when printing small quantities of paper. When it comes to wireless printing, AirPrint is ready right from day one and the Pixma works perfectly with Mac computers without any additional drivers.
Check out more options for printers you can carry around easily on our roundup of the best portable photo printers.
Best Security: Brother HL-L8360CDW
Offering both wired and wireless connectivity via AirPrint, the Brother HL-L8360CDW is a color laser printer offering print speeds up to 33 ppm. Ideal for small offices and businesses, the Brother measures 17.4 x 19.1 x 12.3 inches and weighs 48.1 pounds, so it's less portable (but still highly functional). The security lock function enables administrators to regulate and restrict access to printer functions for up to 200 users, which offers added security and peace of mind for a business environment. Additional features such as an integrated NFC card reader for releasing print jobs with an NFC-compatible card or badge adds yet another layer of security for controlling access to the printer and reducing the cost of wasted prints.
Low-cost printing is a staple of the HL-L8360CDW. Standard black toner cartridges yield 3,000 pages, while the three standard yield color cartridges offer up to 1,800 pages. The 250-sheet capacity and the 50-sheet capacity multi-purpose tray are expandable by adding another trays, so the total capacity can be 1,300 sheets of paper overall.
Best for Photos: Canon TS9120
The six individual ink system on this Canon PIXMA printer is ideal for those looking to produce close-to-accurate photographs. You can control the printer with a sharp 5-inch LCD touchscreen, and you can even put in a memory card, which gives you standalone use without the need of a phone or computer. Extra creative control also comes in the form of included filters which you can access from the screen. If you do want to use a computer, this is a Wi-Fi printer and it supports Apple’s AirPrint, so you can easily introduce tasks via your computer or iOS device. And, because it prints edge-to-edge documents, it’s perfect for quick at-home photo printing jobs. There’s also Bluetooth support, and a dedicated Canon app, as well as Google photo integration — all of which show us that Canon has a real priority for connectivity and ease of use. There’s auto two-sided printing for business collateral, and the option to print business cards. The performance does seem admittedly slow, but that’s to be expected for detailed color print jobs.
Still can't decide on what you want? Our round-up of the best photo printers can help you find what you're looking for.
Tested by
How We Tested
We bought two top-rated airprint printers that our reviewers tested daily for weeks on end. Photo programs for mac free download. We asked our testers to consider the most important features when using these airprint printers, from size to connectivity. We’ve outlined the key takeaways here so that you, too, know what to look for when shopping.
What to Look for in an Airprint Printer
Laser vs. inkjet - Before you start narrowing down your options, you need to decide whether you want a laser or an inkjet printer. Laser printers are better for documents, but color models can be more expensive. Inkjet printers are optimal if you’re planning on printing a lot of pictures on photo paper — their ink is less expensive than laser printer toner, but you’ll have to replace it more often.
Size -Size and form factor are also important considerations when thinking about a new printer. Is the machine going to sit on an already-messy desk, or do you have a separate printer stand? Also, will you want to travel with it? If you need a portable printer, that’s important to keep in mind at the beginning of your search.
Compatibility -What devices will you need to connect to your printer? Whether your household is entirely Mac/iOS, Windows/Android, or some combination of the two, be sure to find a printer that’s compatible with your operating system.
Test Results: HP OfficeJet 250 (Best Overall)

What We Like
Great for black and white text
Fast speed
Wi-Fi printing capabilities
What We Don't Like
Best Printer Scanner For Mac Wireless
Decent color quality
Small touchscreen
Best Printer Scanner For Home Office
“If you're a person who needs compactness and easy Wi-Fi capabilities, this printer is really perfect,” raved one of our testers. “When printing a regular document — an article, email, or ticket — it was very fast and crisp.” On the other hand, one reviewer thought that its color quality was just “decent” and wished that its touchscreen was larger: “That would be a true game-changer and probably my number one wish from this product,” she noted.
Test Results: Canon PIXMA iP110 (Best Portability)
Best Photo Scanners For Mac
What We Like
Slim footprint
Excellent printing quality
No paper jams
What We Don't Like
Best Printer For A Mac
Complex setup
Can only hold about 50 sheets of paper at once
Wireless Printers For Mac Laptops
One reviewer reported that this printer’s quality was as good as her full-size printer’s: “I can print out nice photos and designed pages with lots of colors,” she explained. “I printed out around 30 menus for a party I was having and they looked great!” Also, our testers loved that they didn’t experience any paper jams, and one reviewer noted its perfect size: “This printer fits in my bookshelf and is not bulky, heavy, or cumbersome in any way,” she said. In terms of negatives, our reviewers wished that it had a larger paper capacity. One tester also thought that its setup process was tough to understand past the initial setup: “I ended up going to the product page on Amazon and seeing what reviewers did there to try to get it working.”

Best Monitor Calibration For Mac


Introduction to Using the Mac Display Calibrator Assistant
Graphics professionals used to be the only ones who needed to worry about the color accuracy of their monitors. These pros make their living working with images in one form or another. Making sure the colors they see on their monitors are the same colors seen in a project's final form can mean the difference between keeping clients and losing them to other graphics pros.
Nowadays, just about everyone works with images, although not all of our livings depend on them. We keep a library of photos on our Macs; we print images using color printers, and we use digital cameras that can make capturing images as simple as point and click.
But what happens when that bright red flower you remember seeing in your camera's viewfinder looks a bit muddy on your Mac's display, and downright orange when it comes out of your inkjet printer? The problem is that the devices in the chain — your camera, display, and printer — aren't working in the same color space. They haven't been calibrated to ensure that a color remains the same throughout an entire process, no matter which device is displaying or producing the image.
Getting photos on your Mac to match the colors of the original images starts with calibrating your display. The best calibration systems use hardware-based colorimeters, devices that attach to a display and measure the way it behaves in response to various images. Colorimeter-based systems then tweak a graphics card's LUTs (lookup tables) to produce the correct colors.
Laptop monitors, white LED backlighting, TN panels. Test Methodology: The majority of the test systems ran Windows 7 x64. Additional tests were performed on OSX 10.6. No significant differences were seen in performance or usability between Windows and Mac monitor calibration systems. Our reviews hold equally well for both platforms. So, go ahead and purchase the best external monitor in 2017 and 2018 for your Mac that seems to be the likely candidate to find a place in your workspace. Related Buyer’s Guides: Best Mac Mini Monitors.
Hardware-based calibration systems can be very accurate, but most of the time, they're a bit on the pricey side for casual use (though inexpensive models are available). But that doesn't mean you have to suffer from bad colors. With a little bit of help from software-based calibration systems, you can ensure your monitor is at least in the right ballpark so that under careful scrutiny, the images you see on your display are a pretty close match to the original versions.
Most displays come with ICC (International Color Consortium) profiles. The calibration files, usually referred to as color profiles, tell your Mac's graphics system how to accurately display images. Your Mac is more than happy to use these color profiles, and in fact, comes pre-loaded with dozens of profiles for popular displays and other devices.
When you buy a new monitor, it will probably come with a color profile you can install on your Mac. 'So,' you may be wondering, 'if my Mac already has and recognizes color profiles, why do I need to calibrate my display?'
Keyshot free download for mac. The answer is that color profiles are just a starting point. They may be accurate the first day you turn on your new monitor, but from that day forward, your monitor begins to age. With age, the white point, luminance response curve, and gamma curve all begin to change. Calibrating your monitor can return it to like-new viewing conditions.
Let's get started with the software-based calibration process, using software that comes free with a Mac.
Start the Macs Display Calibrator Assistant to Create a Color Profile
We're going to use Mac's built-in Display Calibrator Assistant to run through the calibration process, which is relatively simple. The Assistant will display various images and ask you to make adjustments until each image matches the description. For instance, you may see two gray patterns and be asked to adjust the brightness until the two images appear to be of equal brightness.
Before you begin calibrating your display you should take the time to ensure you have your monitor set up in a good working environment. How to download flipagram videos. Some obvious things to watch out for include keeping reflections and glare from impinging on the display. Be sure you sit at a 90-degree-angle to the plane of the monitor and aren't looking at the display from an off-angle. Likewise, the display shouldn't be too high or too low; you shouldn't have to tilt your head for an overall view of the display.
Make your workspace comfortable. Remember, there's no need to work in the dark. A well-lit room is fine, as long as you protect the display from glare and bright reflections.
The Display Calibrator is part of Apple's ColorSync utilities. You can find it by digging through system libraries, but the easiest way to launch the Display Calibrator is to use the Display preference pane.
- Click the System Preferences icon in the Dock or select System Preferences from the Apple menu.
- Click the Displays icon in the System Preferences window.
- Click the Color tab.
If you already have a color profile in use for your monitor, it will be listed and highlighted under 'Display profile.' If you have no specific profile for your current display, then a generic profile has probably been assigned. Memory saver app mac high sierra.
If you only have a generic profile, it may be a good idea to take a look at your monitor manufacturer's website, to see if there are ICC profiles you can download. Calibrating your display is easier when starting from a specific profile than a generic one. But don't worry; if a generic profile is your only option, the Display Calibrator Assistant can still create a decent profile to use. It just may take a bit more fiddling with the calibrator controls.
Make sure a profile you wish to start with is highlighted.
- In OS X Yosemite and earlier Click the Calibrate… button. In OS X El Capitan and later hold down the Option key while clicking the Calibrate.. button.
- The Display Calibrator Assistant will start.
- Place a checkmark in the Expert Mode box.
- Click the Continue button.
Use the Mac Display Calibrator to Set Brightness and Contrast
The Display Calibrator Assistant starts by helping you set the display's contrast and brightness. (This step applies to external monitors only; it does not apply to iMacs or notebooks.) You will need to access your monitor's built-in controls, which vary from manufacturer to manufacturer. There may be an onscreen display system that lets you make brightness and contrast adjustments, or there may be dedicated control surfaces on the monitor for these adjustments. Check the monitor's manual for guidance, if needed.
The Display Calibrator Assistant starts by asking you to turn your display's contrast adjustment to the highest setting. For LCD displays, this may not be a good idea, because doing so will increase the brightness of the backlight, consume more power, and age the backlight more quickly. We've found that it's not necessary to crank contrast up to achieve an accurate calibration. You may also find your LCD display has no, or very limited, contrast adjustments.
Next, the Display Calibrator will display a grey image that consists of an oval in the center of a square. Adjust the display's brightness until the oval is just barely discernable from the square.
Determine Your Display's Native Response
The Display Calibrator Assistant will determine the display's native luminance response curve. This is the first step in a five-step process; all five steps are similar. You are shown a square object made up of black and gray bars, with a solid gray Apple logo in the center.
There are two controls. On the left is a slider that adjusts relative brightness; on the right is a joystick that allows you to adjust the tint of the Apple logo.
- Start by adjusting the brightness slider until the Apple logo matches the background square in apparent brightness. You should just barely be able to see the logo.
- Next, use the tint control to get the Apple logo and the gray background to be the same color or as close as possible.
- You may need to readjust the brightness slider as you adjust the tint.
- Click Continue when you're finished with the first step.
The same pattern and adjustment controls will be displayed four more times. While the process appears to be the same, you're actually adjusting the luminance response at different points of the curve.
Repeat the adjustments you performed for the first step above for each of the four remaining luminance response curve calibrations.
Click the Continue button after you finish each of the steps.
Mac Display Calibration Assistant Is Used to Select Target Gamma
Target gamma defines an encoding system used to compensate for the non-linear nature of how we perceive brightness, as well as the non-linear nature of displays. Gamma is probably better thought of as controlling the contrast of a display; what we call contrast is actually the white level. Going one step further, what we commonly call brightness is the control of the dark level. Because the terminology can get very confusing, we will stick with the conventional approach and call this gamma.
Macs historically used a gamma of 1.8. This matched the standards used in print processes, which was one reason the Mac did very well in the printing industry in its early days; it made the interchange of data from the Mac to pre-press much easier and more reliable. Today most Mac users target output other than professional print services. As a result, Apple changed the preferred gamma curve to 2.2, which is the same gamma used by browsers to display images. It's also the native format of PCs and most graphics applications, such as Photoshop.
You can choose any gamma setting you wish, from 1.0 to 2.6. You can also choose to use your display's native gamma. For anyone with a newish display, using the native gamma setting is probably a good idea. For the most part, modern displays have a native gamma setting around 2.2, though it will vary slightly.
The main reason not to use the native gamma setting is if you have an older display, say a year or more old. Display components can age over time, shifting the target gamma away from the original setting. Manually setting the target gamma will let you nudge the gamma back into the desired area.
One last point: When you manually select a gamma, the graphics card's LUTs are used to make the adjustments. If the necessary correction is excessive, it can lead to banding and other display artifacts. So, don't try to use manual gamma settings to push a display too far beyond its native gamma.
Use Your Mac Display Calibration to Select Target White Point
You can use the Display Calibrator Assistant to set the target white point, which is a set of color values that define the color white. The white point is measured in degrees Kelvin and is a reference to the temperature of an ideal black-body radiator that emits the white hue when heated to a specific temperature.
For most displays, this tends to be 6500K (also known as D65); another common point is 5000K (also known as D50). You can choose any white point you wish, from 4500K to 9500K. The lower the value, the warmer or more yellow the white point appears; the higher the value, the colder or more blue it seems.
You also have the option of using your display's native white point by placing a checkmark in the 'Use native white point' box. We recommend this option when using the visual calibration method.
One thing to note: Your display's white point will drift over time as components of your display age. Even so, the native white point will usually give you the best color appearance, as the drift is usually not enough to be noticeable by eye. If you use a colorimeter, the drift will be easily detectable and you can set the white point accordingly.
Saving the New Color Profile Created by the Display Calibrator
The last steps of the Display Calibrator Assistant are deciding whether the color profile you created should be available to just your user account or all users, and giving the color profile file a name. Prototype 2 for xbox 360 game download torrent.
This option may not be present if you're not logged in with an administrator account.
- If you want to share the color profile, put a checkmark in the Allow other users to use this calibration box. This will let every account on your Mac use the calibrated display profile.
- Click Continue.
The Display Calibrator Assistant will suggest a name for the new profile by appending the word 'Calibrated' to the existing profile name. You can, of course, change this to suit your needs. Hp 4540s wireless driver download. We recommend giving the calibrated display profile a unique name, so you don't overwrite the original display profile.
- Use the suggested name or enter a new one.
- Click Continue.

The Display Calibrator Assistant will display a summary of the profile, showing the options you selected and the response curve discovered during the calibration process.
Today's Best Tech Deals
Picked by Macworld's Editors
Top Deals On Great Products
Picked by Techconnect's Editors
Calibrating your monitor is the first step in achieving accurate color on your Mac, so the colors you see on your screen are as close as possible to those captured by your scanner or digital camera. A monitor-calibration system—composed of a hardware colorimeter and its accompanying software—takes you beyond the accuracy readings of the built-in Apple ColorSync Utility, which provides strictly eyeball measurements. While there are some software-only calibration packages, this review includes only hardware-software combinations.
Such a calibration package precisely measures the way a monitor’s color behaves, optimizes that behavior by tweaking the lookup tables (LUTs) in the video card to produce smooth gradations and neutral grays, and then writes a profile that describes the optimized behavior. Color-management systems then use that profile to display color accurately on your screen.
Using several different computers, I tested three popular color-calibration systems: ColorVision’s $299 Spyder2Pro Studio hardware-software package; GretagMacbeth’s $249 Eye-One Display 2 with Eye-One Match software; and X-Rite’s $379 Monaco OptixXR Pro hardware-software package.
These measuring devices plug into your Mac’s USB port and either rest on your LCD screen or attach to your CRT with little suction cups. Do not press the calibrator tightly against an LCD panel, because this will change its color and may damage the monitor.
The test machines included a 667MHz PowerBook G4, a 1.8GHz 20-inch iMac G5, and a 1.6GHz Power Mac G5 with an 18-inch Sony XDM-82 LCD and a 19-inch LaCie Electron Blue CRT; all were running OS X 10.3.7. I even tried them on the no-name LCD panel connected to my Windows workstation for a worst-case scenario. A few adjustments made even that monitor palatable.
I created a reference print with an Epson Stylus 4000 printer on matte paper. I used the monitor calibrators with their respective software in both basic and advanced modes to see which one produced the closest on-screen match to the reference print.
Basic and Advanced
The basic mode requires no technical knowledge, and you don’t need to adjust your monitor—just click on the Calibrate button, and you get a profile in five minutes. The basic method doesn’t take into account room lighting or other monitor adjustments. I ran all the calibrators in basic mode first, and while all the results were somewhat off, the GretagMacbeth Eye-One Display 2 unit came closest to the reference print. I tested again in advanced mode and got very different results.
When you run the calibration software in basic mode, the profile you achieve won’t offer the ultimate in color accuracy, but it will be what the industry refers to as pleasing color. Typically, this color will be on the warm side, with a bit more contrast and saturation than you’ll see in a perfectly color-corrected image. This is fine for most advanced hobbyists.
The advanced mode lets you choose the gamma (contrast ratio), white point, and brightness settings you want your monitor to display, so you can adjust your monitor for flesh tones and gray-scale images. If you have the manual settings on your monitor, for example, the software tells you how to set them so that you have an accurate white point from which to start. It also lets you adjust the fine details in shadows and highlights to be as neutral as possible, but this requires advanced color-adjustment skills. I performed my tests at a 6,500-Kelvin white point. I looked for neutral flesh tones (neither overly red and warm nor blue and cold), clean highlights, shadows free of color tint, and gray-scale images that were neutral gray, without colors.
How much you can fine-tune your monitor’s color will determine the ultimate accuracy of your ICC profiles, but even if you have a PowerBook with only a brightness adjustment, proper use of a calibrator will give you more-accurate screen colors than you have now. From start to finish, it will take anywhere from 5 to 30 minutes to calibrate your monitor with any of the tools I tested. If you have more than one Mac, using the calibrator will help you keep color consistent across machines.
Spyder2Pro Studio
I was able to get the closest match to my test print using the Spyder2Pro in advanced mode. Setup is very easy; a wizard interface walks you through all the choices. The Spyder2Pro is also the slowest of the three, taking almost 20 minutes to create a profile.
As a bonus (in addition to its reasonable price), the Spyder2Pro comes with a copy of nik multimedia’s Color Efex Pro LE, ColorVision’s DoctorPro, and Pantone’s Colorist. DoctorPro helps you profile your printer to match your newly profiled monitor, and Colorist adds all the Pantone color checkers to Photoshop’s checker.
The Spyder2Pro is the easiest to use and the best choice for advanced hobbyists.
Monaco OptixXR Pro
X-Rite’s Monaco OptixXR Pro system was a close second for out-of-the-box color accuracy, and it offered a wide range of adjustments to the finished profiles. Spending a bit of time with the adjustment curves yielded some great profiles, but the test image was a bit warm on screen compared with the reference print.
My favorite feature of the Monaco OptixXR Pro is its ability to match profiles from different monitors. After you import color profiles from your other systems, you click on the Match Profiles button and resave the new profiles to their respective monitors. The results were very good, and this saved me a lot of time across four systems.
Eye-One Display 2
The $249 Eye-One Display 2 had the most user-friendly software and setup. With the help of great PDF and wizard tutorials, it produced the most accurate profile of the four in basic mode, but in advanced mode its profile was somewhat cold and washed out.
The Eye-One site offers a free utility, Eye-One Share, that lets you share profiles among multiple monitors and download the Pantone charts to your Mac.
If you get bitten by the color-management bug, GretagMacbeth will give you a $200 trade-in allowance on its $1,395 Eye-One Photo spectrophotometer, which will help you profile your scanner, printer, and projector (with the optional $995 Eye-One Beamer attachment). I use this system in my studio with excellent results.
Which Is Best?
My favorite device was ColorVision’s Spyder2Pro; of the three systems I tested, it allowed me to achieve the most accurate, neutral color. The Monaco OptixXR Pro was also quite accurate and offered the ability to tweak profiles, but that requires a high degree of color-management skill. The Eye-One Display 2 had the least-accurate profiles in advanced mode, but it was a snap to use and produced great profiles in basic mode.
If you’re just getting started in color management, you should be aware that calibrating your monitor, while essential, is just one part of your color-management system. You may find that you also need to profile other devices, such as printers and scanners. Most pros use separate dedicated packages for monitor and output profiling, rather than relying on one system that tries to do it all. And all of these companies sell add-on software and hardware, or bundled suites of both, that take into account your printers and scanners.
Macworld’s Buying Advice
While the Eye-One Display 2 package is a great beginning calibrator, I recommend the ColorVision Spyder2Pro Studio for its excellent out-of-the-box color. Color pros can wrestle more performance out of X-Rite’s Monaco OptixXR Pro, but the Spyder2Pro offers the best performance and value.
Editors’ Choice: Spyder2Pro StudioBest Monitor Calibration For Macbook Pro
Eye-One Display 2Monaco OptixXR ProThe Eye-One Display 2 system’s left column walks you through the calibration operation, while a box on the upper right shows how you are manipulating the monitor’s gamma curves.Best Monitor Calibration Software
